概要
iPhoneにDVDを取り込み、iPhoneで制限なくてBD-DVDを再生することは簡単です。BD-DVDをPCにインサートし、BD-DVDをiPhoneに適用できるフォーマットに変換した後、iPhoneでオリジナル品質のビデオ及びDVDを再生することができます。
iPhoneはBD-DVDドライブがないし、ディスクを読むプレーヤーもないため、BD-DVDの再生に適しません。しかし、BD-DVD変換というプログラムを利用して、iPhoneでBD-DVDを再生することができます。それは優れたツールであり、BD-DVDからムービーをリップし、iPhoneに適用できるムービーファイルに変換することができます。BD-DVD及びデジタルビデオをMKV、WMV、MOV、MP4、M4Vなどのフォーマットに変換することもできます。しかも、輸出ビデオの設置を自由にセットすることができ、ビルドインのエディターを利用してビデオを自由に編集することもできます。
ノート:パソコンに接続してBD-DVDを読むDVDドライブを用意してください。
ステップ 1: BD-DVDをインサートしてBD-DVDリッパーを立ち上げます。
BD-DVDリッパーをインストールした後、プログラムを立ち上げてリッピングを開始します。
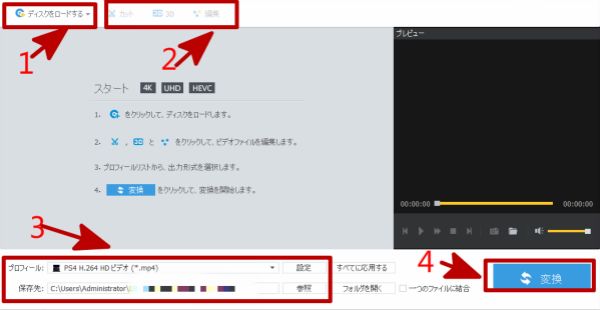
パソコンにBD-DVDディスクをインサートします。インタフェース左上側の「ディスクロード」ボタンをクリックしてBD-DVDコンテンツをプログラムにインポートします。
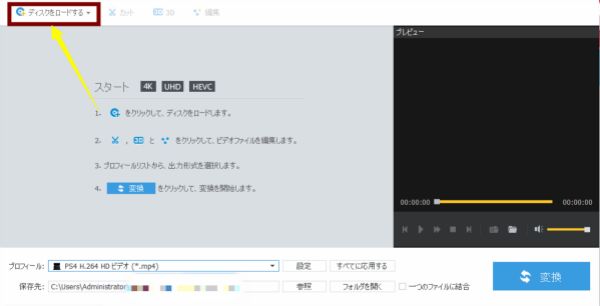
その後、ソフトウェアはディスクコンテンツのスキャンニングを開始し、画面で詳細な情報を示します。各タイトルのサブタイトル及びオーディオトラックを選択することができます。
ステップ 2: 輸出フォーマットを選択します
リストからタイトルを選択し、左下側の「プロファイル」のドロップダウンメニューをクリックします。選択できるフォーマット及びデバイス向けのプリセットプロファイルをリストする新しいウインドウが見えます。
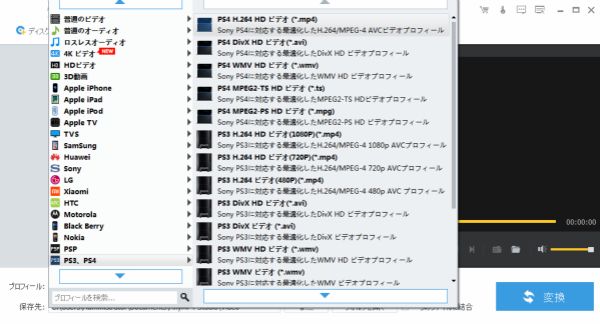
iPhoneで最優の再生効果を取得する為に、「Apple iPhone」カテゴリーで適当な事前定義プロファイルを選択することができます。プレセットを選択し、全ての設置は自動的に調整してこの選択にフィットします。
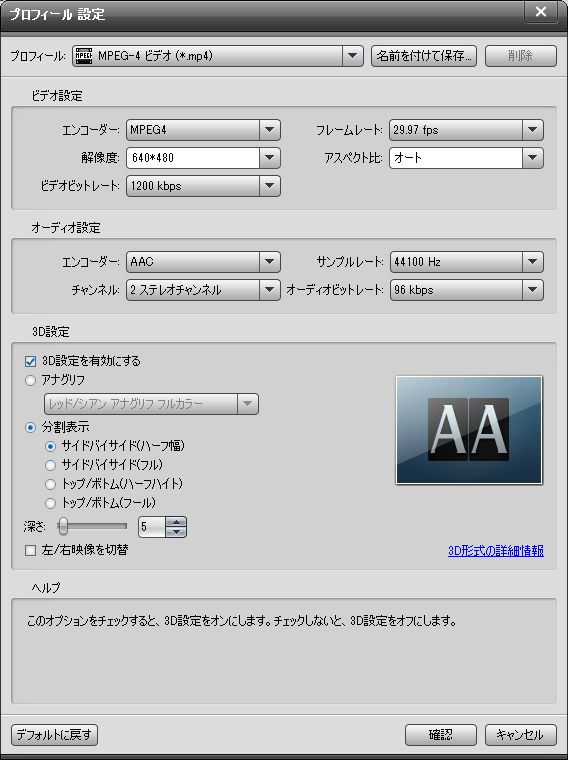
又、iPhoneのHDビデオカテゴリーから輸出フォーマットとして特定のフォーマットを選択することもできます。iOSデバイスはMOV、MP4及びM4Vエクステンションのビデオだけ適用できることをご注意ください。
輸出プロファイルを確定した後、プロファイルメニューの隣の「設置」ボタンをクリックしてビデオ品質、オーディオトラック、サンプルレート、ビットレートなどを含む他の設置を設定することができます。上述した設置は全て選択可能です。
その後、「OK」をプレスし、保存して戻ります。このステップでプロファイルをリーネームすることができ、将来の使用の為に左側の「保存」をクリックして自定義プロファイルとして保存することもできます。
「設置」ボタンの隣の「オプション」を利用して、同じなプロファイル及び設置を選択されたファイルに用いることができます。
又、ブルーレイムービーをiPhoneに変換する前に、メインインタフェースのトップメニューの「編集」アイコンをクリックして、ビデオファイルを選択通りに編集することができます。このパネルは、ビデオレングスをトリムし、ビデオをウォーターマークし、バックマージンや不要な部分をクロップして除去し、ビデオに効果を増加し、3D効果を撮ることができます。
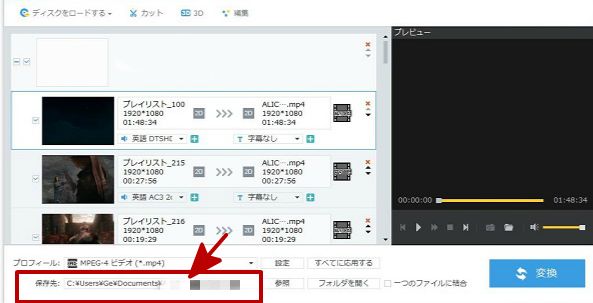
ステップ 3:「変換」ボタンをプレスします
左下側の「目標」に、リップされたムービー保存用のパソコンパスを選択します。
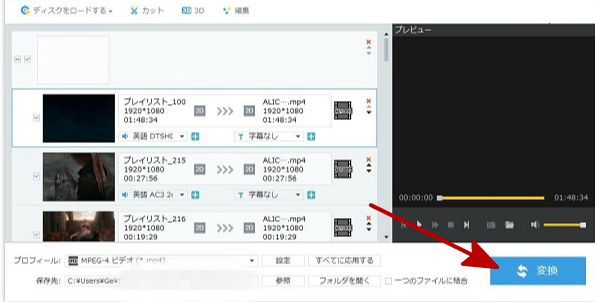
準備完了した後、右下側の緑色の「変換」ボタンをヒットし、BD-DVDからiPhoneへの変換プロセスを開始します。少々お待ちください。プロセスは何分か一時間かの時間が掛かります。
プロセス完成後、輸出ディレクトリーをオープンしてビデオファイルを取得し、iTunesライブラリーに入れてiPhoneに移行します。(読み続き: iTunesの最もよい代替品)
完成!
原田薫
この文章はアップデートされました: 2020年4月01日

好み
 ご評価をいただいて誠にありがとうございました
ご評価をいただいて誠にありがとうございました




