Summary
【iPhoneバックアップ同期】する方法は何ですか?アイホンデータをパソコンに直接にバックアップして保存する2種の方法があります。又、iTunesを利用してiPhoneデータをPCにバックアップしてデータをパソコンに移行することもできます。
毎日、iPhoneに色々なデータが新増されます。それは重要なので、紛失されないようにデータをバックアップしたい人が多いです。Apple社の発展に伴い、iPhoneは既にApple社の最も影響力ある商品になり、ユーザー達生活の一部になりました。Mac、iPhone及びiPadを含むほぼ全部のApple商品を購入したAppleファンも多くいます。ご存知の通り、iPhoneはiデバイスからもう一つのiデバイスに移行することを許可しません。ならば、iPhoneのデータをパソコンに移す方法は何ですか?
iPhone XS / XS Max / XR / X / 8/ 7 / 6s / 6 / 5s / 5c /4S/4のデータをバックアップする有効な方法を知りたい方は以下の文章をご覧下さい。iPhoneからパソコンにデータを移行する方法を示します。このチュートリアりはiPhoneのデータをパソコンに直接にバックアップする方法を示し、iTunesを利用してiPhoneのデータをパソコンにバックアップする方法も示します。
- 方法1:EelPhone iPhoneデータ復元を利用してアイフォンからパソコンにデータを移行する方法
- 方法2:EelPhone iPhoneデータ移行を利用してiPhoneデータを移行してPCに移す方法
- 方法3:iTunesを利用してiPhoneからパソコンにデータを移行する方法
方法1:EelPhone iPhoneデータ復元を利用してアイフォンからパソコンにデータを移行する方法
まず、優れたツール– iPhoneデータ復元を利用することをお勧めします。それは多機能のツールであり、僅かなクリックで何分以内にデータ移行、データ復元、データバックアップなどの複雑なジョブを完成することができます。この専門的なプログラムを利用してiPhoneから全てのデータをパソコンに移行することができます。更に、このプログラムは最新のiOS 12を含む全てのiPhoneモデルに適用することもできます。下記の詳細なステップを読み続き、iPhoneをバックアップする方法を確認しましょう。
ステップ1:プログラムをダウンロードし、パソコンにインストールします
下記のリンクをクリックし、プログラムは自動的にダウントードされます。インストール完成後、プログラムを立ち上げ、フロントページの「iPhoneデータ復元」機能をクリックします。その後、「iOSデバイスから復元」オプションを選択します。
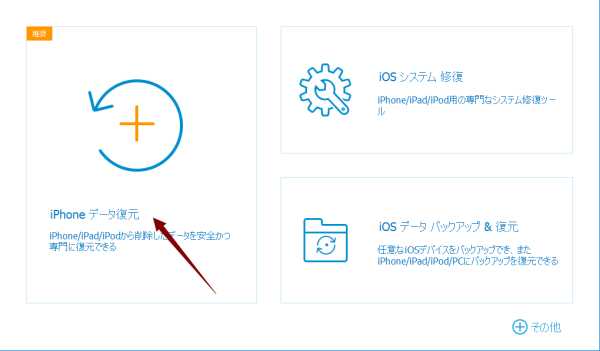
ステップ2:iPhoneをパソコンに接続し、プログラムがデバイスを検出するので少々お待ちください。そして、「開始」ボタンをヒットしてプロセスを開始します。
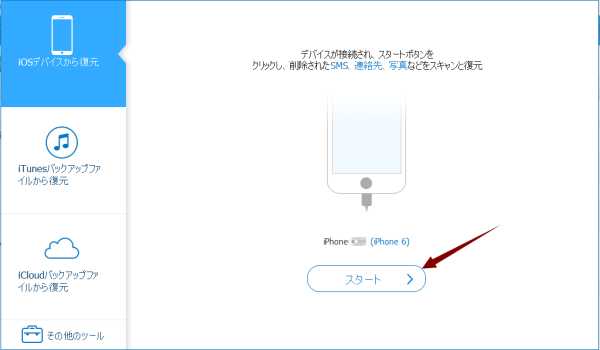
ステップ3:バックアップしたいデータを選択します
バックアップしたいデータタイプをクリックし、「スキャン」をクリックしてバックアップしたいデータをスキャンアウトします。
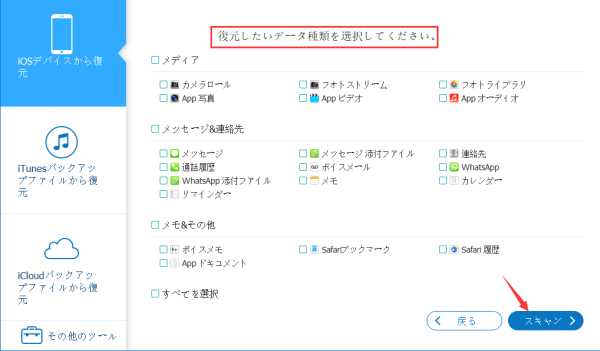
ステップ4:デバイス分析する途中、接続を保持しているままにお待ちください。
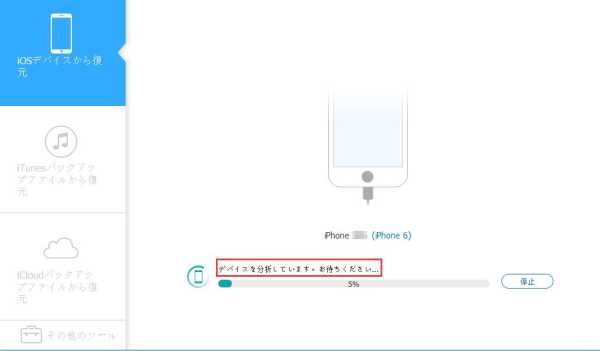
ステップ5:スキャン結果が出現したら、左側のデータ詳細情報を確認することができます。復元したいデータを再度選択し、「復元」をクリックしてください。バックアップしたいフォルダを直接に選択することもできます。
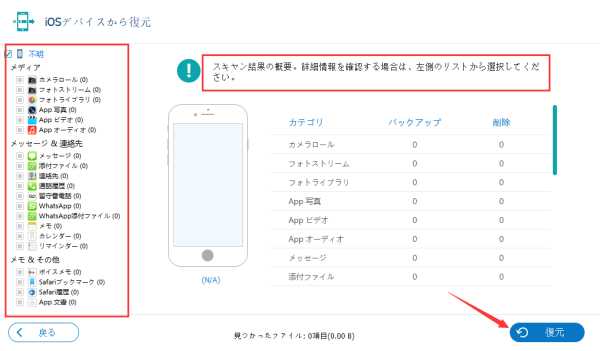
方法2:EelPhone iPhoneデータ移行を利用してiPhoneデータを移行してPCに移す方法
上記の方法に比べ、次の方法はより簡単です。しかもiPhoneでデータを管理することもできます。iPhoneデータをPCにバックアップする簡単な方法です。
ステップ1:まず、EelPhone iPhoneデータ移行をダウントードしてください。ソフトウェアをダブルクリックして立ち上げてください。
ステップ2:USBケーブルでiPhoneをPCに接続し、左側にiPhoneの全てのデータタイプが見えます。
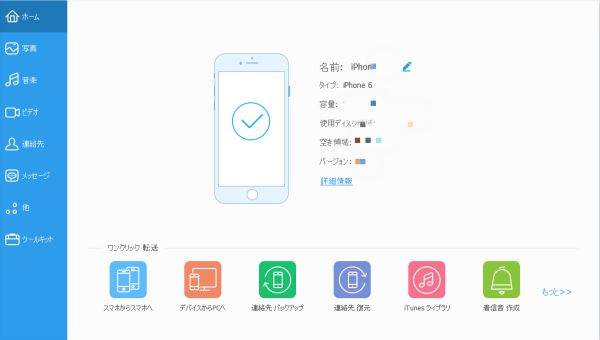
ステップ3:データタイプを選択し、「エクスポート」をクリックしてiPhoneデータをパソコンにバックアップします。
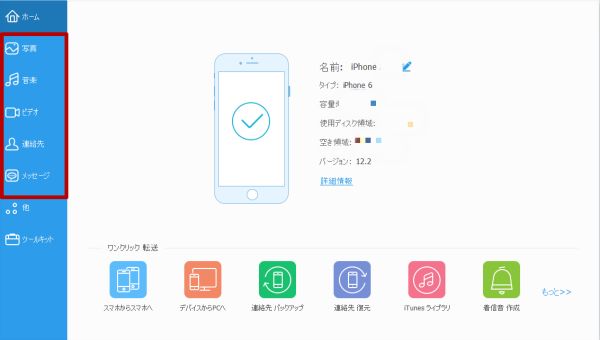
ステップ4:このソフトウェアはiPhoneデータを管理することができます。iPhoneデータをパソコンフォルダにバックアップすることができ、iPhoneデータをiTunes / iデバイスにバックアップすることもでき、iPhoneに連絡先を復元することもできます。
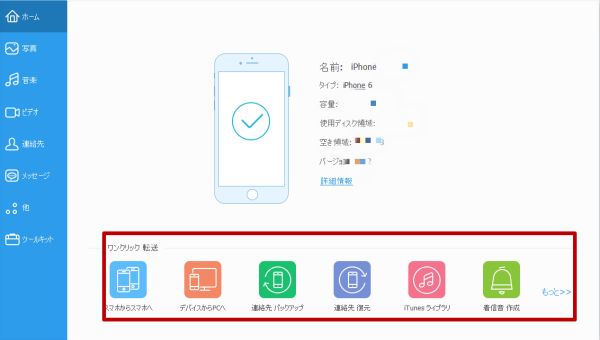
方法3:iTunesを利用してiPhoneからパソコンにデータを移行する方法
iPhoneデータをiTunesにバックアップした方にとって、例えiPhoneを持たなくて、或はiPhoneが盗まれたであっても、iTunesを利用してiPhoneデータをパソコンにバックアップすることができます。勿論、EelPhone iPhoneデータ移行を利用しても完成できます。具体的な操作を確認しましょう。
ステップ1:まず、EelPhone iPhoneデータ移行をダウンロードして立ち上げます。「iPhoneデータ復元」をクリックしてください。
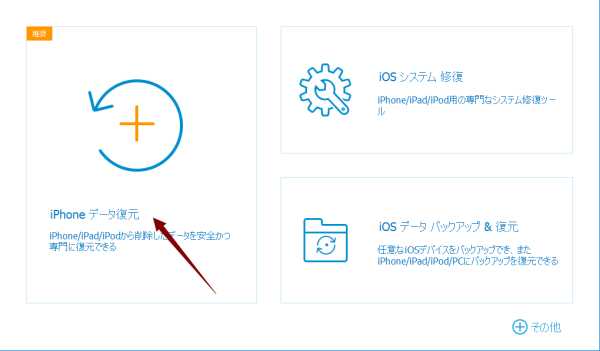
ステップ2:左側の「iTunesバックアップファイルから復元」をクリックします。
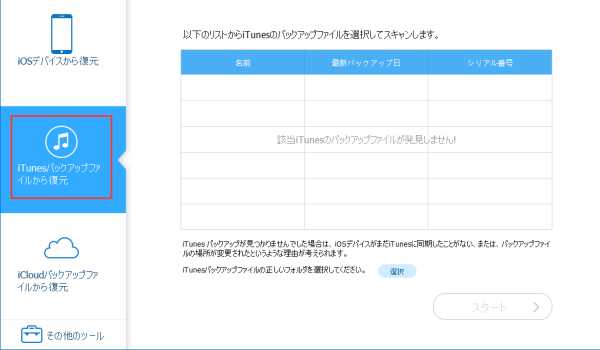
ステップ3:iTunesを利用してiデバイスをパソコンに移行したことがあれば、ソフトウェアはiTunesバックアップファイルを示します。iデバイスを何回バックアップしたはずなのでファイルも沢山有るはずです。バックアップしたいデータを選択し、「開始」をクリックしてください。
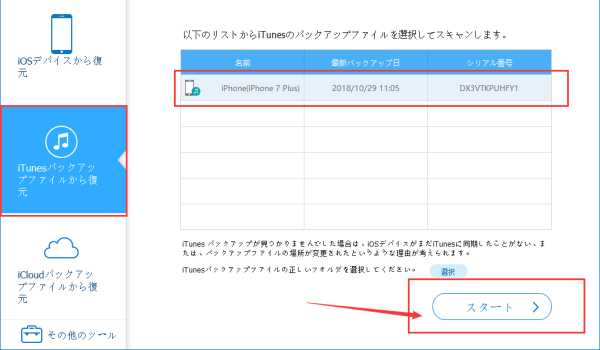
ステップ4:iTunes詳細なデータのスキャンが完成したら、左側からバックアップしたいデータを選択してください。「復元」をクリックしてiPhoneデータをパソコンにバックアップすることができます。又、データ保存用のフォルダを選択することもできます。
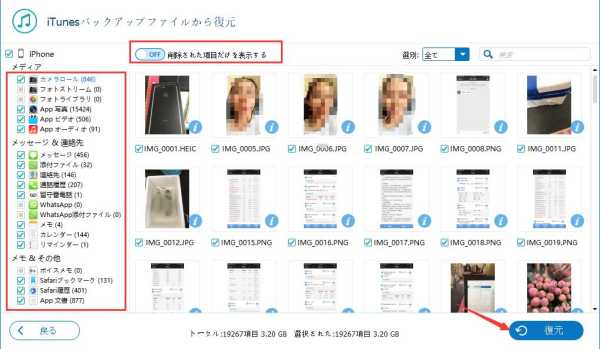
ここまで、iPhone全てのテキストメッセージが既にMacにバックアップされました。iPhoneデータ復元の操作は簡単です。ソフトウェアをダウントードして試すことをお勧めします。他の問題が有る場合、是非下記のコメントを書いて我々に連絡してください。
原田薫
この文章はアップデートされました: 2020年6月11日

好み
 ご評価をいただいて誠にありがとうございました
ご評価をいただいて誠にありがとうございました




