概要
DVD動画書き込みソフトを利用して、空きDVDに動画/オーディオ/画像を書き込むことができます。こうすると、パソコンの空間を節約することもできます。オンラインでWindows 10バージョンのDVD書き込みフリーソフトを見つけられますが、ほぼ全てはDVDのデータ品質損失を起こします。2022年、最もMAC/WindowsバージョンのDVD書き込みソフトはEelPhone DVD Creatorです。このツールを利用して、個人化のDVDを作りましょう。
DVD書き込みソフトを利用して、データをDVDに保存することができます。子供の為に写真/動画/オーディオをDVDに保存する父や母が多いです。こうすると、子供が不在であっても、その写真/動画/オーディオをエンジョイすることもできます。
オンラインでMAC/WindowsバージョンのDVD書き込みフリーソフトをダウンロードすることができます。ただし、無料とはいえ、DVD書き込みソフトをダウンロードする為に数多くの時間がかかります。また、DVDを書き込む同時にadsをダウンロードしなければなりません。それに、データがDVDに書き込まれた後、写真/動画/オーディオの品質に損失を起こすこともよくあります。EelPhone DVD Creatorを利用したら、これらの問題は解決できます。
パート1:DVD書き込みソフトとは何ですか
DVDクリエーターとDVDコンバーターの異なりを確認しましょう。
DVDコンバーターは、パソコンを利用してDVDのデータをその他のフォーマットに変換します。その後、他のプレーヤーで変換された動画/写真/オーディオを使用することができます。
DVD書き込みソフトを利用する場合、空きDVDが必要です。全ての写真/動画/オーディオを空きDVDに書き込みます。
MAC/Windowsから選択された写真/動画/オーディオを個人DVDに書き込むとこのことです。
動画だけではなくて、写真もオーディオもDVDに書き込めます。DVD書き込みデータは個人化DVDを作ります。それに、専門的なDVD書き込みソフトなら、データの品質損失を起こさないままに高品質のコンテンツをDVDに書き込めます。
DVDを書き込みたいなら、まず、ラージストレージを有する高品質の空きDVDを買います。そして、DVDの高品質を保証する為に、無料なソフトではなくて、専門的なDVD書き込みソフトをご利用ください。
パート2:EelPhone DVD Creatorを利用して、MAC/WindowsでDVDを書き込みます
2022年最も優れたDVD書き込みソフトはEelPhone DVD Creatorです。このツールは、僅かなクリックで個人化のDVDを書き込むことを速やかに完成できます。
EelPhone DVD Creatorの機能
1.ダウンロードプロセス過程中にadsが不要です。
2. DVDもブルーレーDVDも書き込めます。お持ちのディスクに基づいてディスクタイプを選択すればよいです。
3.DVDにある動画/写真/オーディオのオリジナル品質を保ちます。
4.個人化のDVDインタフェースを選択することができます。
5.ラストクリック前に、DVDをプレビューすることができます。
MAC/WindowsでDVDを書き込むステップを確認しましょう。
ステップ1:まず、MAC/WindowsにEelPhone DVD Creatorをダウンロードします。パソコンタイプに基づいて正確的なバージョンを選択してください。ツールをインストールして立ち上げます。ダウンロードプロセス過程中にadsは不要です。ディスクタイプを選択することが求められますが、後に選択してもよいです。
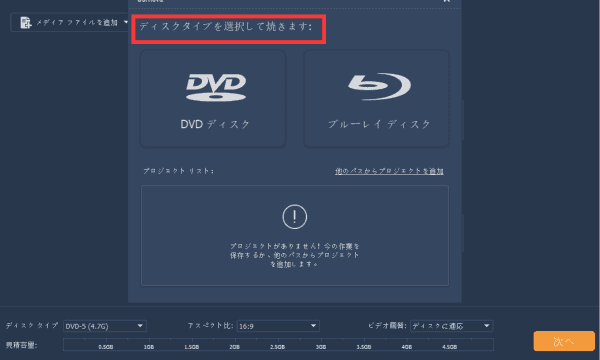
ステップ2:「メディアファイル増やす」をクリックして、パソコンからDVDに書き込みたいファイルをインポートします。
ノート:全てのメディアを一括して選択することができ、メディアを一つずつに選択することもできます。
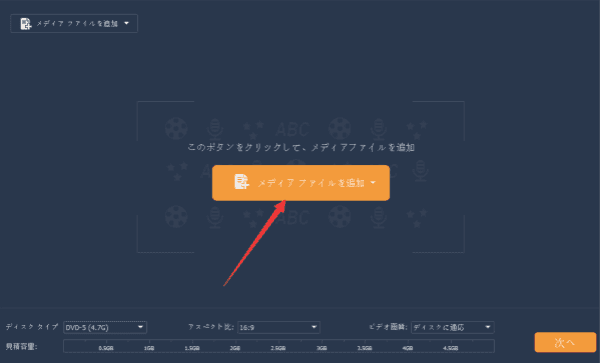
ステップ3:全てのメディアファイルがパソコンからインポートされた後、メディアファイルを選択します。また、この前にディスクタイプを選択していないなら、ここにディスクタイプを選択してください。
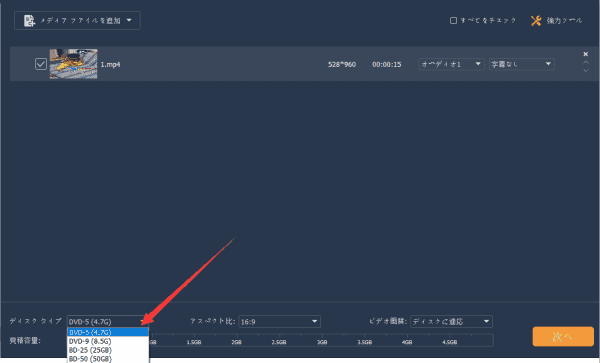
ノート:ツールの下側にアスペクト比及び動画品質のセッティングがあります。「次へ」ボタンをクリックする前に、それを設定してください。
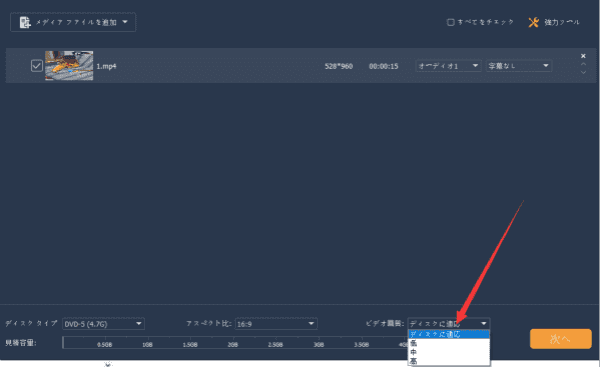
ステップ4:「次へ」ボタンをクリックした後、DVDのインタフェースを設定します。ツールの右側に、写真インタフェースを選択することだけではなくて、インタフェースのレターまでも設定できます。
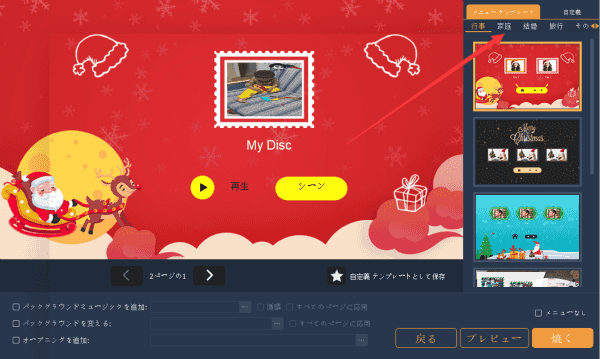
パソコンに保存されている背景音楽を選択することができます。ツールにある背景写真が気に入らないなら、パソコンから写真を選択して背景写真として設定することもできます。
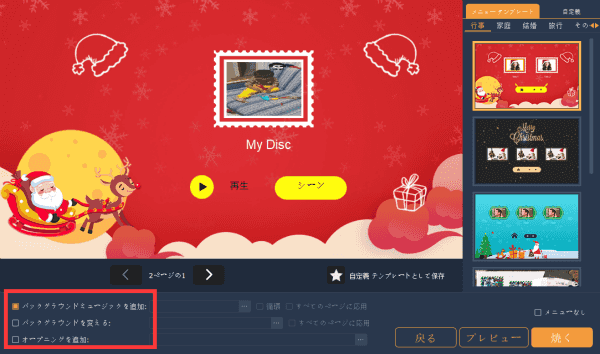
ステップ5:「プレビュー」ボタンをクリックして、書き込まれたDVDを確認します。「放送」ボタンをクリックして、DVDにインポートされた全てのメディアを放送することができます。
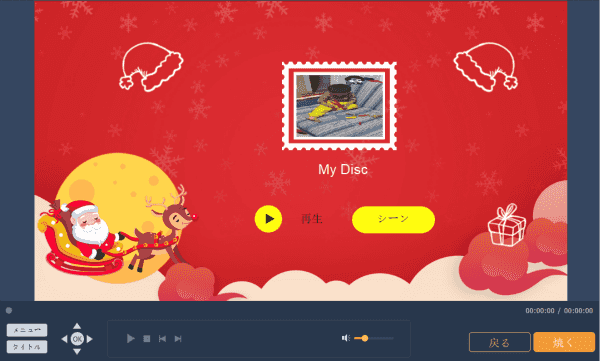
ステップ6:「戻す」ボタンをクリックして、セッティングを変更することができます。全てが設定完了したら、「焼き」ボタンをタップして、書き込みプロセスを終了します。
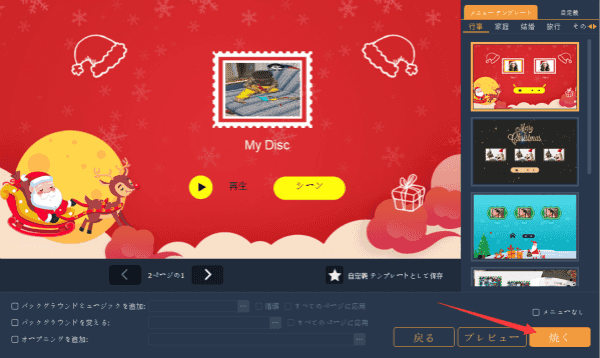
ノート:最初からDVDディスクをインサートすることをお勧めします。また、パソコンから選択された全てのメディアを書き込む為に、ディスクに十分なストレージがあることをご確保ください。
このツールはMAC/WindowsでDVDを書き込む最も優れたソフトです。貴重なメモリーをDVDに書き込み、永遠に保存しましょう。
原田薫
この文章はアップデートされました: 2023年3月13日

好み
 ご評価をいただいて誠にありがとうございました
ご評価をいただいて誠にありがとうございました




