概要
パソコンで動画をDVDに焼く方法は何ですか。それは簡単です。DVDディスクをパソコンに入れ、パソコンでDVDディスクを見つけ、動画をDVDに直接にドラッグすればよいです。また、動画を編集したい場合、或はDVDインタフェースを設定したい場合、EelPhone DVD Ripperをご利用ください。このツールはフォーマット問わず、高品質のままの動画をDVDに焼くことができます。
我々が持っている動画はDVDに保存することができます。DVDは動画を長期的に保存することができ、しかも、品質損失も起こしません。DVDファンにとって、大切な動画を保存する為に、クラウドよりDVDのほうはより適合的です。
パソコンから動画をDVDディスクに直接にコピーして動画をDVDに書き込みした経験があるかもしれませんが、動画を直接にDVDにドラッグしたら、品質は損失されます。しかも、フォーマットの原因で動画を放送できない問題もよく発生します。
ただし、何れの方法を利用して動画をDVDに焼いても、まず、動画をパソコンにダウンロード/コピーすることが必要です。YouTubeにある動画は直接にダウンロードすることができませんが、ツールを利用してYouTubeから動画をダウンロードしてパソコンに保存することができます。その後、パソコンの動画をDVDに焼くこともできます。
パート1:品質損失なしで動画をDVDに焼く方法(Windows 10)
EelPhone DVD Ripperを利用して、フォーマットを問わず、オリジナル品質で動画をDVDに書き込みすることができます。しかも、動画をDVDに焼く前に、動画を編集するうことができ、DVDインタフェースを設定してDVDを個人化させることもできます。ですので、ダウンロード済みの動画を高品質のままにDVDに書き込みたいなら、EelPhone DVD Ripperをご利用ください。
ステップ1:パソコンの操作システムに基づき、Windows版とmac版から正しいバージョンのEelPhone DVD Ripperツールをパソコンにダウンロードします。まずは、ディスクタイプを選択してください。
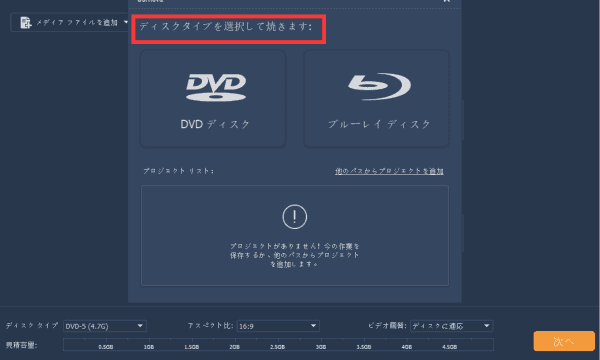
EelPhone DVD RipperはDVDに動画を書き込みするツールだけではなくて、動画をCDに焼くことも完成できます。パソコンにプラグされたディスクタイプに基づき、まずは、正しいディスクタイプをご選択ください。
ステップ2:次に、パソコンにダウンロードされた動画をEelPhone DVD Ripperにロードします。ツールのメインインタフェースに、動画をツールにロードする二つの方法があります。
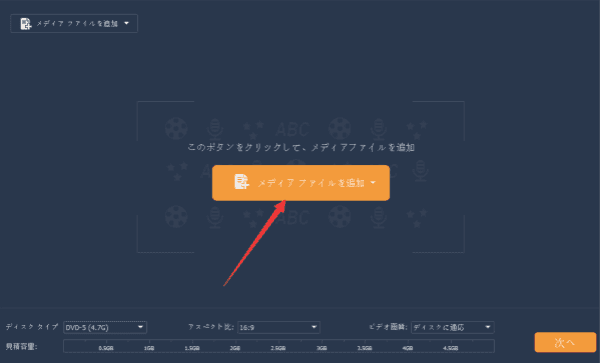
ステップ3:次のステップは動画を編集したいかどうかに基づいて決定します。動画を編集したいなら、各動画の底にて動画を編集することができます。オーディオを増やしても、動画にサブタイトルを増やしても、何れも可能です。この操作は簡単であり、専門的なスキルが不要です。
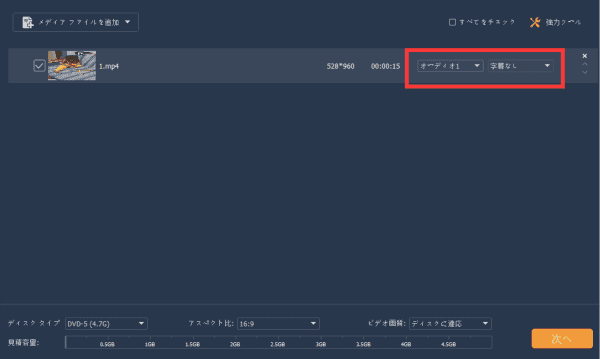
ステップ4:動画のセッティングを設定します。動画のセッティングを一括して設定することができ、一つずつに設定することもできます。動画の高品質を選択し、アスペクト比を設定します。底の「次へ」をタップし、次のインタフェースに入ります。
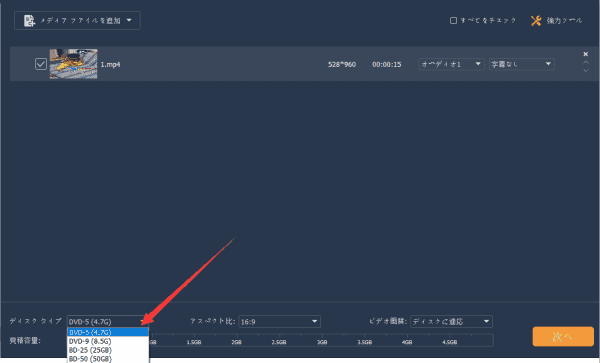
もし、ディスクタイプの選択を忘れた場合、或はディスクタイプを変更したい場合、右下側にディスクタイプを再び選択することができます。
ステップ5:ディスクを特別化させたいなら、或はディスクを簡単的に見つける為に、特別なDVDインタフェースを設定することもできます。DVDの背景写真も、DVDのタイトルも、ディスクインタフェースのボタンも、何れも設定できます。また、DVDを放送する同時に音楽をエンジョイする為に、背景音楽を増やすこともできます。
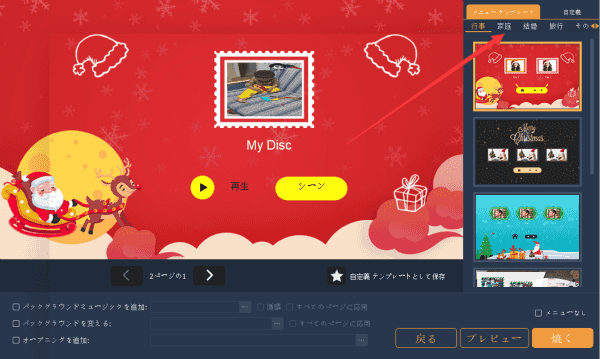
ステップ6:全てのセッティングが設定完了でしたら、「プレビュー」ボタンをタップし、DVDに焼く前に編集された動画を放送しましょう。「戻す」ボタンをタップしてセッティングを変更することもできます。
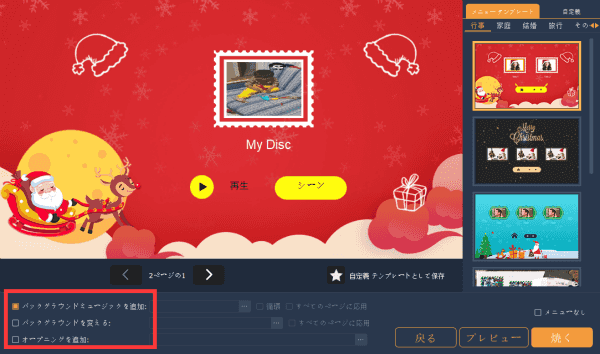
ステップ7:最後、「焼く」ボタンをタップし、動画をDVDに書き込みます。残されたのは待つだけです。
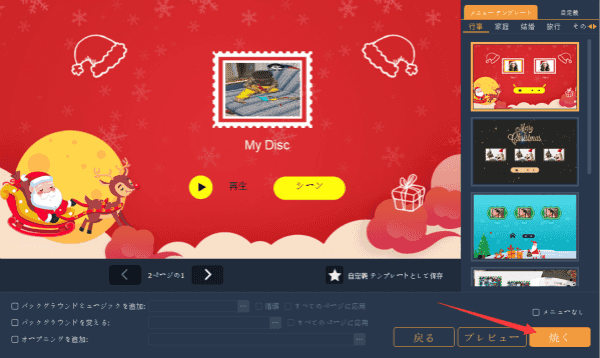
これは、動画をDVDに焼く全過程です。EelPhone DVD Ripperの唯一の欠点はツールの使用は有償だということです。また、パート2の方法に従い、動画をDVDに無料で書き込みすることもできます。
パート2:動画をDVDに焼き方(無料)
全ての動画は既に事前にダウンロードされてパソコンに保存されているなら、動画をDVDにコピーすることも動画をDVDに焼く一つの方法です。
まず、パソコンに焼きたい全ての動画を見つけます。DRM保護される動画なら、ツールを利用してダウンロードし、パソコンに保存することが必要です。
DVDディスクをパソコンDVDドライブにプラグし、パソコンにディスクを見つけます。
DVDをオープンし、動画をDVDに直接にパーストします。
これはDVDに動画を焼く無料な方法です。動画を放送不能な場合、或は動画が損壊された場合、その他の方法を利用して動画をDVDに書き込みしてください。まずはパート2の方法を試しましょう。それがダメでしたら、パート1の専門的なツールを利用してDVDに動画を焼きましょう。

好み
 ご評価をいただいて誠にありがとうございました
ご評価をいただいて誠にありがとうございました




