概要
メールボックスから古いメール或は広告を削除してパソコンスペースを解放したことがありますか。メールボックスのトラッシュから消したメールを復元することができます。もし、トラッシュフォルダーから削除したメールを見つけられないなら、EelPhoneデータ復元を利用して、Windows/ Macから削除したメールを復元することができます。
削除したメールはメールボックスのトラッシュ或は削除フォルダーに移行されます。トラッシュ或は削除フォルダーにあるメールは復元可能です。もし、復元したいメールはトラッシュ或は削除フォルダーに存在しないなら、EelPhoneデータ復元を利用してください。このツールは、Windows/ Macから完全に削除したメールを復元することができます。
トラッシュフォルダーは、全ての広告メールと無用な連絡先からのメール、及び我々が削除したメールを保存します。我々が手動的にメールを削除しないと、トラッシュフォルダーのメールは永遠に保存されます。メールボックスに削除したメールを見つけられない場合、データ復元ツールを利用してWindows/ Macからメールを復元することができます。また、パソコンでメールボックスアプリを使用したり、スマホからメールをパソコンに同期したりすることは良い習慣です。
パート1:削除したメールを見つけます
メールボックスに、メールを選択して右クリックしてメールを削除したら、消したメールはメールボックスの削除セクションに移動されます。
「削除」或は「トラッシュ」フォルダーにあるメールは復元可能ですが、完全に削除することも可能です。「削除」或は「トラッシュ」フォルダーに入り、メールを選択して「完全に削除」をタップします。お知らせがポップアップされ、メールボックスからメールを完成に削除することをお知らせます。もし、「削除」或は「トラッシュ」フォルダーからメールを完全に削除することを確定したら、指示に従って操作し、メールボックスからメールを削除すればよいです。
メールはメールボックスから削除されましたが、Windows/ Macから完全に削除することではありません。「削除」或は「トラッシュ」フォルダーから消したメールを見つけることができます。それを右クリックして復元することもできます。
「削除」或は「トラッシュ」フォルダーから完全に削除したメールは、メールボックスに見つけられません。でも、削除されたメールはまだWindows/ Macストレージに保存されています。
パート2:メールを完全に削除した後の復元方法
Mac/Windowsから削除したメールを復元する方法は何ですか。もし、「トラッシュ」或は「削除」フォルダーからメールを完全に削除したら、トラッシュから消したメールを復元することができません。でも、データ復元ツールを利用して、「トラッシュ」或は「削除」フォルダーから削除したメールを含む全てのメールをスキャンアウトすることができます。Gmail、outlook、yahooなどを含む全てのメールボックスは適用できます。EelPhoneデータ復元は、Windows/ Macから完成に削除したメールを復元する良い方法です。
ステップ1:パソコンにEelPhoneデータ復元をダウンロードします。パソコンシステムに基づいて正しいバージョンをダウンロードしてください。インストレーションガイドに従ってパソコンに復元ツールをインストールします。ツールのホームページに、「メール」を復元タイプとして選択し、全ての保存パスを選択します。
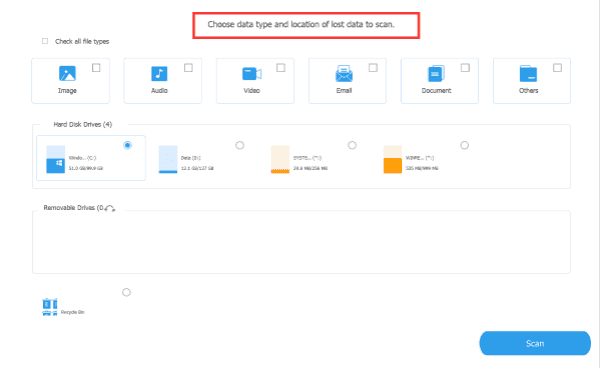
ステップ2:「スキャン」ボタンをクリックしたら、データ復元ツールは選択された保存パスから全てのメールをスキャンします。プロセス過程中、十分的な電源と使用可能なネットワークを有することをご確保ください。
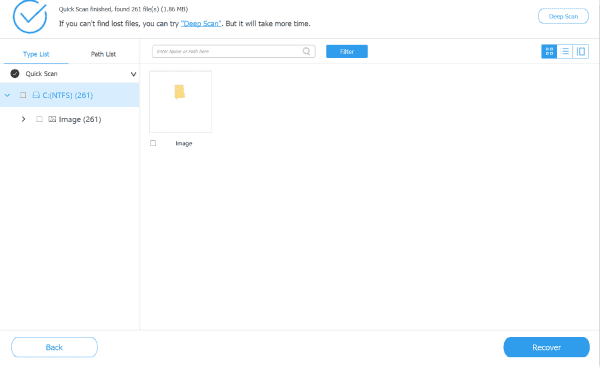
ステップ3:スキャンニング結果から、削除したメールを選択して「復元」ボタンをタップし、過去のメールを復元します。
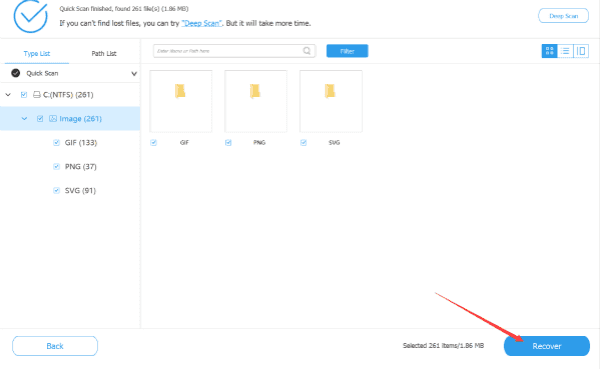
標準タイプで削除したメールを見つけられない場合、深くスキャンタイプをご利用ください。その後、スキャンニング結果からメールを選択し、メールデータを復元すればよいです。
消えたメールの復元方法がありますか。勿論あります。EelPhoneデータ復元を利用して、Mac/ Windowsハードドライブから削除した/失った/過去のメールを直接に復元することができます。
最近削除したメールなら、「削除」フォルダーに入り、削除したメールを右クリックして復元することができます。完全に削除したメールなら、Windows/Macデータ復元ツールを利用して、パソコンでメールの復元を完成しましょう。
原田薫
この文章はアップデートされました: 2021年9月14日

好み
 ご評価をいただいて誠にありがとうございました
ご評価をいただいて誠にありがとうございました




