概要
Gmailからメールが消えた後に復元することができます。勿論できます。Gmailのゴミ箱に入り、削除したメールを見つけ、Gmailのゴミ箱から過去のメールを復元することができます。もし、削除したメールはGmailのゴミ箱から消えた場合、EelPhone データ復元を利用して、Windows/ MACの内部ストレージから削除したメールを復元しましょう。
Gmailアカウントは数多くのデバイスと同時に接続していますので、Gmailユーザーにとって、Gmail全てのドキュメントは重要です。ですので、Gmailアカウントのドキュメントを削除しないでください。特に、そのドキュメントは既にゴミ箱に存在している時は削除しなくて、ドキュメントをゴミ箱に保存してください。そうすると、メールが有用でしたら、Gmailのゴミ箱から削除したメールを復元することができます。
Gmailのゴミ箱からgメールを削除した後、EelPhone データ復元という復元ツールを利用してパソコン内部ストレージを直接にスキャンして、削除したGmailメールを含むパソコンにての全てのメールをスキャンアウトすることができます。スキャンニング結果から、欲しいメールを選択して復元することもできます。
パート1:Gmailから完全的に削除したメールを復元する方法
削除したメールはGmailのゴミ箱に保存している場合、その復元は簡単です。パソコンでGmailアプリにサインインし、Gmailのゴミ箱に入り、削除したメールがゴミ箱に保存しているかどうかをチェックします。削除したメールが相変わらずゴミ箱に保存されているなら、gメールを選択してゴミ箱から復元すればいいです。そうすると、そのメールは受信箱に戻ります。
削除したメールは既にゴミ箱から消えた場合、パソコンストレージから消えたメールを見つけることもできなくなります。この場合、EelPhone データ復元をご利用ください。このツールは、パソコン内部ストレージから消えたメールを直接にスキャンアウトすることができます。
ステップ1:パソコンにEelPhone データ復元を無料でダウンロードします。ツールのメインページに、全てのデータタイプからeメールを選択します。その後、「復元」ボタンをタップし、パソコンから全てのメールをスキャンアウトします。
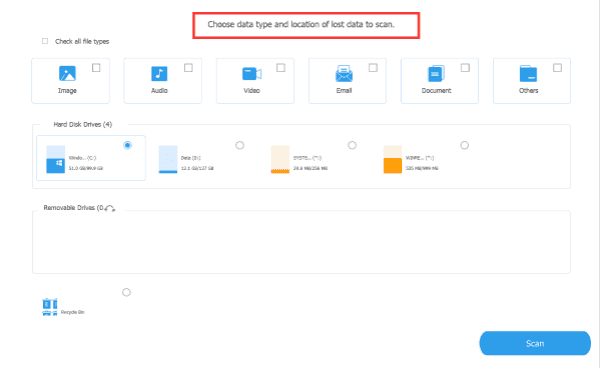
ステップ2:ツールはパソコン全てのデータをスキャンアウトします。プロセス全過程中にネットワークの接続及び十分的な電源を確保すればいいです。スキャニング結果から、eメールを選択して復元します。
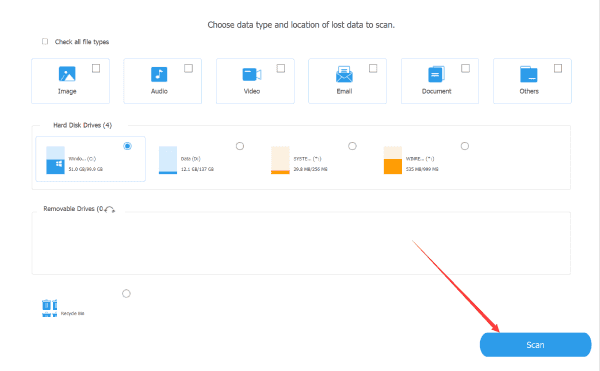
ステップ3:ツールの標準スキャンニングで欲しいeメールをスキャンアウトできない場合、深いスキャニングを利用してパソコンデータを再度スキャンしてください。スキャンニング結果から削除したeメールを見つけ、「復元」ボタンをタップすればいいです。
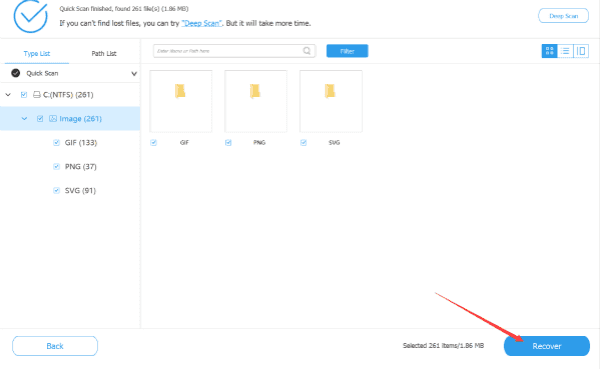
Gmailから消えたメールは相変わらずパソコンの内部ストレージに保存されます。このデータ復元ツールはパソコンから削除したメールをスキャンアウトすることができます。
パート2:Gmailのゴミ箱から消えたメールを復元します
Gmailアプリのゴミ箱はGmailアカウントから削除した全てのメールを保存しています。Gmailゴミ箱から削除したメールを復活することは簡単です。
ステップ1:パソコン或はスマホでGmailアプリをオープンします。
ステップ2:Gmailアカウントに接続していることご確保ください。或は、Gmailアカウントを利用してサインインします。
ステップ3:Gmailアプリインタフェースの左側に、ゴミ箱に入ります。
ステップ4:ゴミ箱から削除したGmailを見つけます。ゴミ箱からメールを完全的に削除していないなら、ここに削除したメールを見つけられます。メールを選択して受信箱に移動することで、消えたGmailを復元することができます。
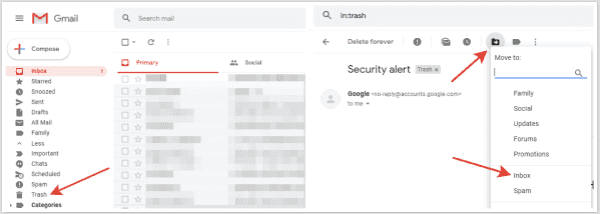
こうすると、iPhoneゴミ箱から削除したメールを受信箱に復活することができます。ゴミ箱からメールを永遠に削除しないでください。さもないと、データ復元ツールを利用してパソコン内部ストレージから消えたメールを復元することしか仕方ないです。
原田薫
この文章はアップデートされました: 2021年9月14日

好み
 ご評価をいただいて誠にありがとうございました
ご評価をいただいて誠にありがとうございました




