概要
Excelワークブックがパスワードで保護される場合、Excelのパスワード保護を解除してExcelワークブックを編集する前に、エクセルシートの保護を解除することが必要です。エクセルファイルパスワードを忘れた場合、EelPhone Excel Unlockを利用して、エクセルワークブックのパスワード保護を解除することができます。このツールはパスワードなしでエクセルシートのパスワード保護を解除することができます。
エクセルワークブックは暗号化機能があります。ビジネスワーカーにとって、パスワードでエクセルファイルを暗号化することはよくあります。その暗号化タイプは二つがあります:エクセルファイルの開きパスワード、エクセルワークブックの編集パスワード。また、二つのパスワードは違い、エクセルファイルを一つずつに暗号化することができます。エクセルファイルを一括して暗号化したい場合、EelPhone File Encryptionをご利用ください。このツールはパスワードでWindowsファイルを保護することができます。
上述した通りに、この文章はパスワードでエクセルを保護する方法、及びExcelパスワードを忘れた後のExcelパスワード保護解除方法を示します。Excelファイルパスワードを忘れた場合はEelPhone Excel Unlockをご利用ください。Excel保護タイプに問わず、このツールはパスワードなしでエクセルワークブックのパスワード保護を解除する唯一の方法です。
パート1:Excelシートのパスワード保護を解除する方法
Excelは暗号化機能があります。我々はExcelセッティングにパスワードをセットしてExcelワークシートを保護することができます。
Excelワークブックに、Excelトップの「メニュー」を利用して、パスワードでExcelスプレッドシートを保護することができます。「メニュー>ファイル>暗号化>セキュリティ」に従って操作し、パスワードを入力してExcelカラムを保護して、パスワードない人に修正されることを防ぎます。セキュリティセクションの二つのロックタイプに、Excelファイル暗号化パスワード及び編集する際のパスワードをセットします。
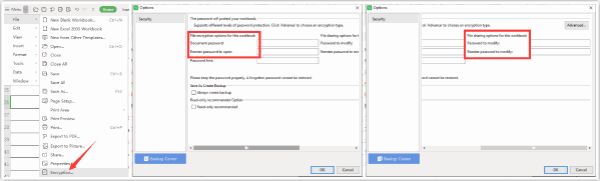
パスワード保護されるExcelワークブックを開く際に、パスワードを入力しなければなりません。また、編集パスワードをセットした場合、編集する前にもパスワードを入力すべきです。Excelワークブックパスワードを忘れた場合、Excelファイルを開くことができなくて、或はExcelファイルを編集することができません。
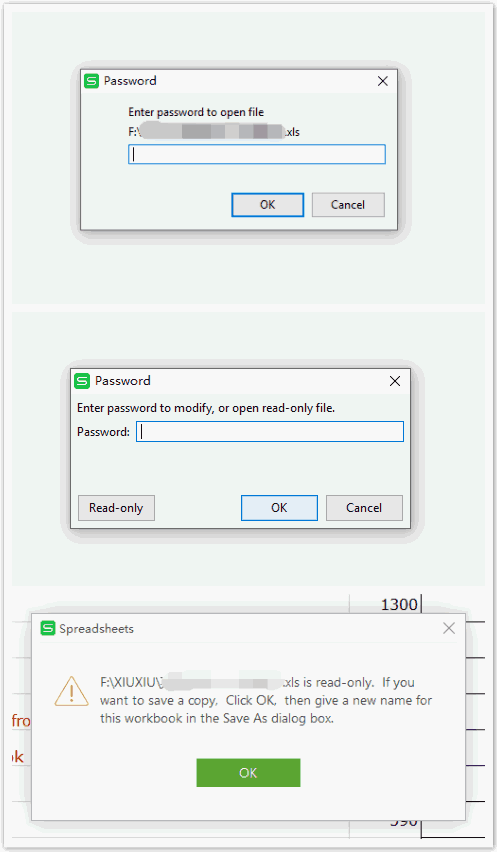
パート2:パスコードなしでExcelワークブックのパスワード保護を解除する方法
エクセルシートパスワードを解除する2022年最新版の方法は何ですか。Excelファイルパスワードを忘れた場合、Excelを開くパスワードや編集パスワードの全部を覚えていない場合、EelPhone Excel Unlockをご利用ください。
方法1:Excelファイルを開く際のExcelパスワードを解析する方法
Excelファイルを開く際のExcelシートのパスワード保護を解除する為に、パスワードがある場合、パスワードを入力してExcel暗号化を解除すればよいです。パスワードがない場合、EelPhone Excel Unlockを利用してExcelファイルのパスワード保護を解除してください。
ステップ1:パソコンにEelPhone Excel Unlockを無料でダウンロードし、インストールして立ち上げます。ホームページの「パスワード復元」をクリックして、パスワードなしでエクセルのパスワード保護を解除します。
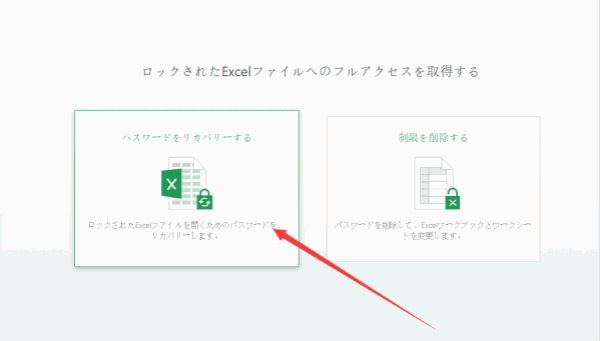
ステップ2:「+」アイコンをクリックして、ツールにパスワードロックされるExcelファイルをロードします。
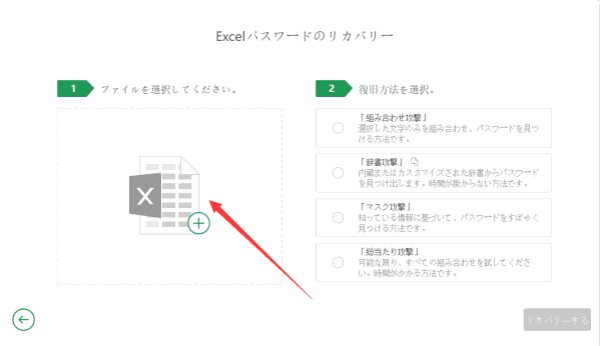
ステップ3:エクセルファイルパスワードを解除するタイプを選択します。ツールはパスワードなしでExcelパスワード保護を解除する四つの方法を提供します。
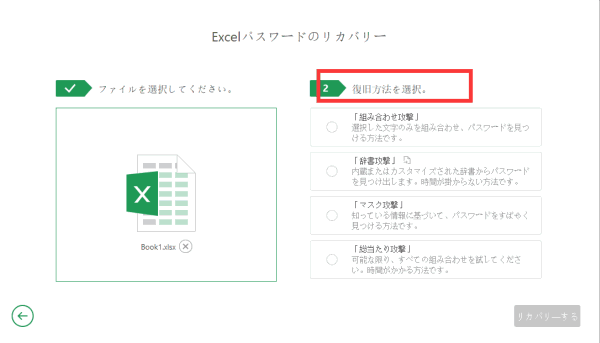
組み合わせ攻撃
ツールは我々が提供したパスワード長さ、前文字&末文字、小文字&大文字、ナンバー、シンボルーなどを含むパスワードに関する全ての情報に基づいて、パスワードをコンバインします。
辞書攻撃
ツールはインビルトディクショナリー、或は我々が提供したディクショナリーを利用してエクセルファイルパスワード保護を解除します。我々はディクショナリーテキストファイルを提供してツールにロードすることができます。
マスク攻撃
パスワードに対して一部だけを覚えている場合、ブルートフォーカスアタックより、マスクアタックを利用して、エクセルワークブックのパスワード保護を解除することはより速いです。
総当たり攻撃
エクセルパスワードに何も覚えていない場合、ブルートフォーカスアタックは最後の選択です。ただし、このタイプを利用してパスワードなしでエクセルシートのパスワード保護の解除したら、少し時間が掛かります。
復元タイプを選択して、パスワードなしでエクセルワークシートのパスワード保護を解除します。その後、「復元」ボタンをクリックしてエクセルワークブックのパスワード保護を解除します。上述したのはExcelファイル開きパスワード保護を解除する方法であり、エクセル編集パスワード保護を解除したい場合、方法2をご確認ください。
方法2:パスワードなしでエクセルファイル編集パスワードを解析する方法
エクセル編集パスワードをセットした場合、エクセルファイルを編集する前に編集パスワードを入力しなければなりません。パスワードがない場合、EelPhone Excel Unlockの第二機能をご利用ください。
ステップ1:EelPhone Excel Unlockをダウンロードし、インストールして立ち上げます。ホームページに、「制限解除」をクリックします。
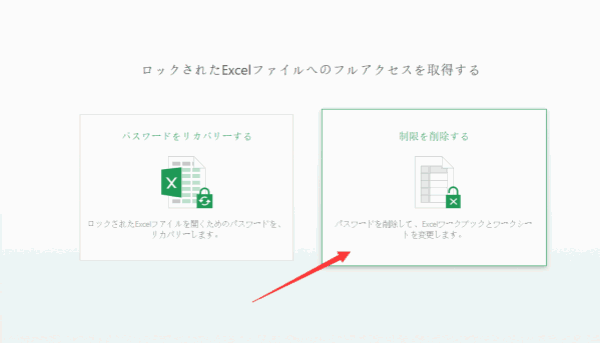
ステップ2:パソコンからエクセルファイルをインポートし、「削除」ボタンをクリックします。こうすると、エクセルの編集制限は解除され、エクセルファイルを編集することが可能になります。
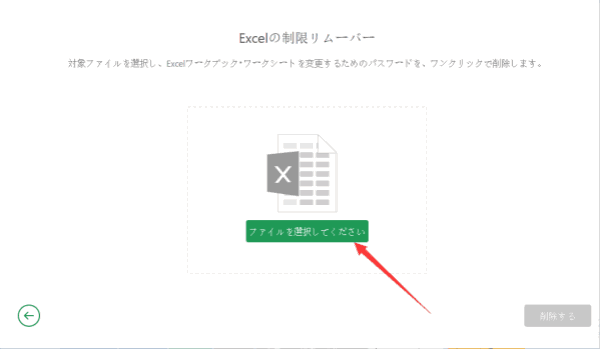
適当な機能を利用してエクセルパスワードを解除しましょう。保護タイプが一種だけであれば、EelPhone Excel Unlockの一種機能をご利用ください。
原田薫
この文章はアップデートされました: 2021年12月30日

好み
 ご評価をいただいて誠にありがとうございました
ご評価をいただいて誠にありがとうございました




