概要
Macストレージを軽くする方法は何ですか。トラッシュビンフォルダーからトラッシュを削除したり、Macから不要なアプリを削除したり、大きな動画及び写真を外部ハードドライブに移行してMacスペースを解放したり、Macのアプリキャッシュを定期的に削除したりすることは良い方法です。また、ワンステップでMacbookのスペースを解放したいなら、Eelphone Mac Masterをご利用ください。
「2年前、Macbookを購入しました。現在、Macの運行は遅くなりました。トラッシュビンフォルダー全てのトラッシュを削除し、Macからアプリをアンインストールしましたが、ハードドライブは相変わらずフルです。Macハードドライブのスペースを徹底的に解放する方法は何ですか」
Macbookのスペースを解放することは簡単です。Macbook airのスペースを解放する方法は幾つあります。ツールを利用することで、僅かなクリックでMacの空き容量を増設することができます。
- 方法 1: ワンクリックでMacの容量を増やす方法
- 方法 2: Macストレージの減らし方-不要なアプリをアンインストールします
- 方法 3: Macクラッシュデータを削除してMacストレージを増やします
- 方法4: データを外部ハードドライブに移行してMacの空き容量を増設します
方法 1: ワンクリックでMacの容量を増やす方法
上述した方法と違い、Eelphone Mac MasterはワンクリックでMacの容量を増やし、我々のニーズに応じてMacストレージを増設することができます。
まず、MacにEelphone Mac Masterをダウンロードし、インストールして立ち上げます。ソフトウェアの左側に、Macの容量を増やす方法は幾つがあります。
ジャンクをクリアアップします
Macホームページからアプリを除去するだけでは足りません。Macセッティングからアプリを除去しても、ジャンクファイルは相変わらずMacに保存されます。Eelphone Mac MasterはMacのジャンクファイルを深くクリアアップしてMacbookの空き容量を増設します。
ステップ1: Eelphone Mac MasterはMacのジャンクファイルをスキャンします。スキャンニング結果から、削除したいジャンクファイルを選択して削除します。
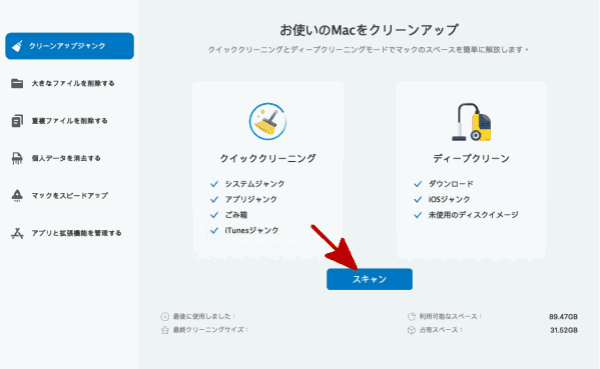
ステップ2: ジャンクファイルを選択し、右上側の「クリア」ボタンをクリックしてください。
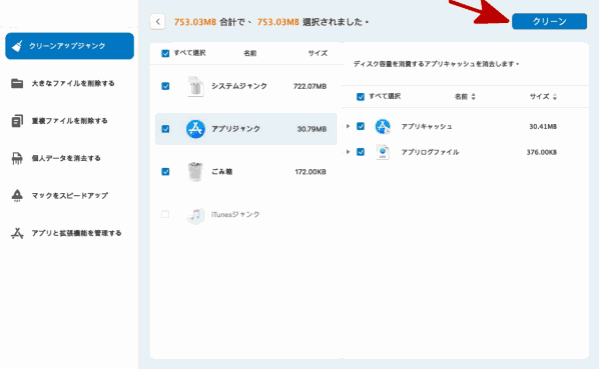
ノート: Full Disk Access権限はMacOS 10.14及びより新しいバージョンだけに適用できます。 MacOS 10.14及びより新しいバージョンのMacosなら、アップルメニューでMacのシステムプリファレンスに入り、システムプリファレンスのホームページの「セキュリティ&プライバシー」をクリックし、「プライバシー」メニューにスイッチし、左側の「フルディスクアクセス」までに下スライドしてタップします。その後、右側の「+」アイコンをクリックし、アプリリストからEelphone Mac Masterを選択して増やします。MacクリーナーがMacのフルディスクをスキャンする為に、 Eelphone Mac MasterをFull Disk Accessリストに増やすことを忘れないでください。
大きなファイルを削除します
大きなファイルはMacのスペースを大量占めます。Eelphone Mac Masterを利用して、Macの大きなファイルをスキャンアウトします。スキャンニング結果をチェックし、Macから不要なファイルを選択して削除します。
ステップ1: Eelphone Mac Master左側二番目の機能をスイッチし、「スキャン」ボタンをクリックしてください。ソフトウェアはMacから、50 GB以上の大きなファイルをスキャンします。
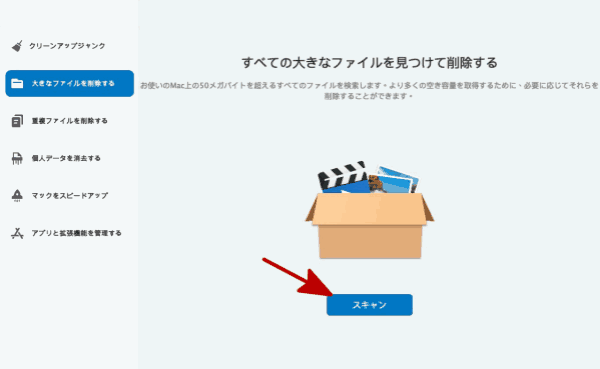
ステップ2: スキャンニング結果から不要なファイルを選択し、右上側の「削除」ボタンをクリックしてください。
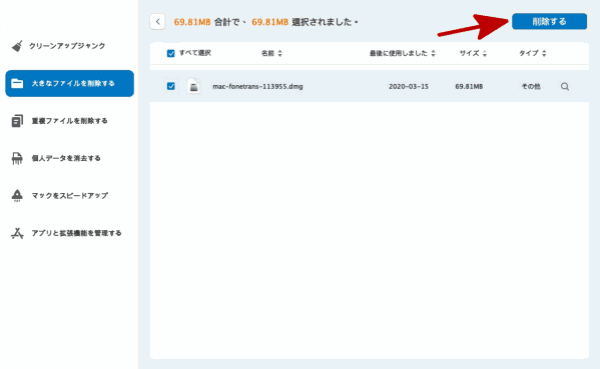
ノート: Macの大きなファイルを削除する際に、システムファイルを削除しないようにご注意ください。大きなファイルが有用かどうかを確定できない方は、左側の他のタイプを利用してMacスペースを解放することができます。
重複なファイルを削除します
Macにアプリを重複にインストールすることはよくあります。しかし、前のアプリファイルは既にMacから削除しましたか。Macに同じなアプリの重複なファイルはありますか。Eelphone Mac Masterを利用して、Macから重複なファイルを検出してMacハードドライブスペースをクリアします。
ステップ 1: Eelphone Mac Master左側三番目の機能にスイッチし、スキャンニングの位置を選択します。「スキャン」ボタンをクリックしてMacの重複なファイルをスキャンします。
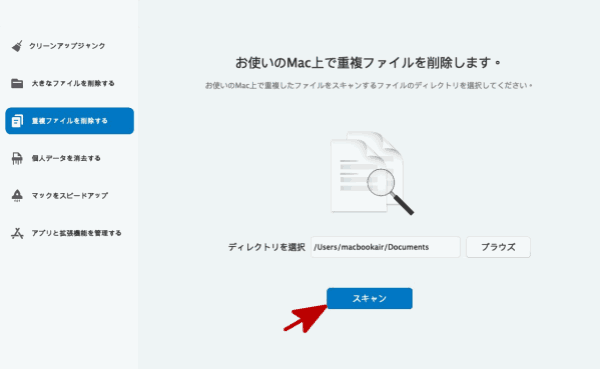
ステップ 2: スキャンニング結果はファイルの原本及び副本を同時に示します。結果から重複なファイルを選択し、「削除」ボタンをクリックしてMacから不要な重複ファイルを削除します。
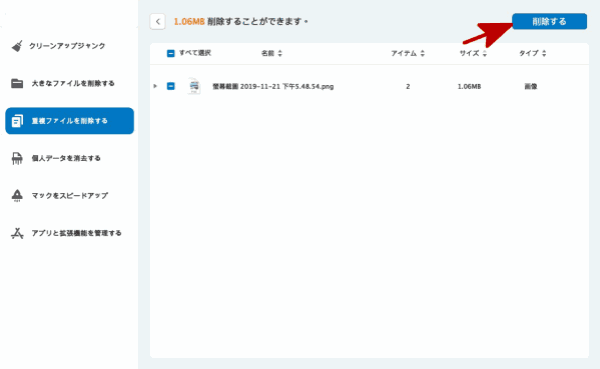
プライバシーデータを削除します
Macにキャッシュデータ、メール添付ファイル、オンライントレース、チャット履歴などのプライバシーデータがいっぱいあります。Eelphone Mac Masterを利用して、Macのプライバシーデータを削除してMac容量を増設することができます。
ステップ 1: Eelphone Mac Master左側四番目の機能をスイッチし、「スキャン」ボタンをクリックしてMacのプライバシーデータをスキャンアウトします。
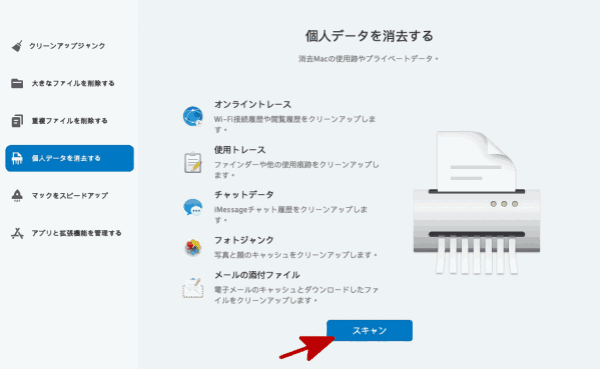
ステップ 2: スキャンニング結果から、削除したいプライバシーデータを削除します。
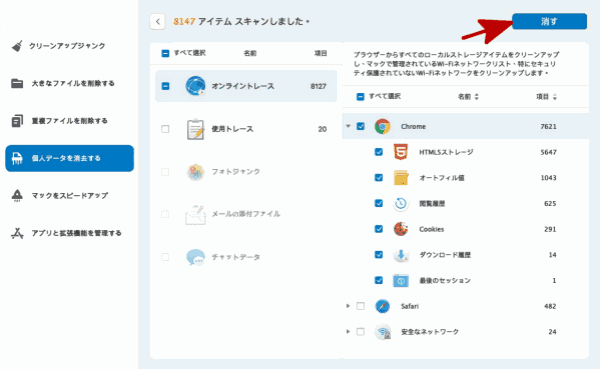
Chromeのプライバシーなどの場合、Macユーザーはそれらのデータをキープしたほうがよいと考えております。そうしないと、我々は時間をかけて個人アカウント及びインフォメーションを入力しなければならなくなります。
アプリ&エクステンションを管理します
Macに沢山のアプリをインストールしましたが、中に、毎年一回のみを使用するアプリもあります。それらをアンインストールしてMacの容量を増設することもできます。必要な場合は再びインストールすればよいです。それも簡単です。
ステップ 1: Eelphone Mac Master最後の機能にスイッチし、「アプリアンインストール」又は「エクステンション削除」から、一つを選択してスキャンします。
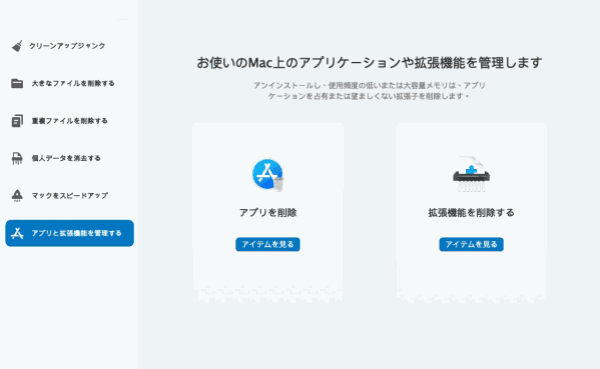
ステップ 2: 選択した後、Eelphone Mac Masterはアプリやエクステンションをスキャンして結果を示します。アイテムを選択して削除してください。
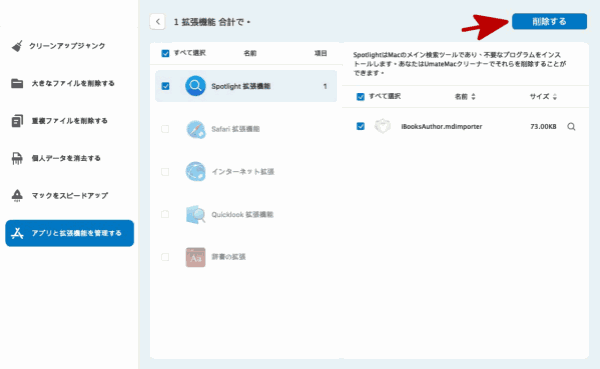
以上はMacの空き容量を増設する全ての機能です。アプリをダウンロードすると、その他の不要なアプリも一緒にインストールされてしまい、アプリキャッシュも時間が経つことにつれて増やします。ですから、Macハードドライブスペースを定期的にクリアしたほうがよいと考えております。従いまして、Macの空き容量を増設したいなら、Eelphone Mac Masterを定期的にご利用ください。或は以下の無料な方法を利用してMacの空き容量を増設します。
方法 2: Macストレージの減らし方-不要なアプリをアンインストールします
Macのfinderに、「app save」というフォルダーが見えます。Macからアプリを永遠に削除することができますが、アプリの添付キャッシュ及びデータは相変わらずMacに保存されています。
Finderに入り、finderのホームページの左側から、アプリケーションを見つけてタップし、Mac全てのアプリは右側にリストされます。
削除したいアプリを選択し、右クリックして「トラッシュに移行」をタップします。
Macホームページの「トラッシュ」アイコンに戻り、右クリックし、「トラッシュ除去」をクリックしてトラッシュフォルダーからアプリを削除します。
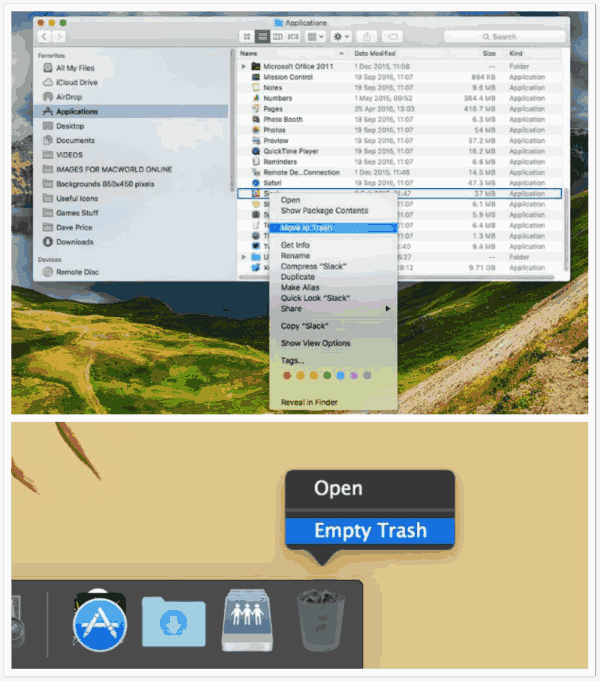
方法 3: Macクラッシュデータを削除してMacストレージを増やします
インターネット閲覧履歴、メッセージ/動画/写真/オーディオなどのチャット履歴データ、メールアカウントの添付ファイル等のクラッシュ、及びchrome のgmailアカウントの個人的なアカウントデータ等はMacのストレージを大きく占めます。我々はMacのキャッシュデータを見つけ、Macからキャッシュデータを削除してMacストレージを増やします。
Macにオープンしている全てのアプリを閉じ、finderを立ち上げます。Finderのトップから、「Go」メニューをクリックして「Library」に入ります。
ライブラリーのトップにキャッシュフォルダーを見つけ、キャッシュフォルダーをログインします。Mac全てのキャッシュデータはフォルダーに保存されています。不要なキャッシュデータを選択し、右クリックして「トラッシュに移行」をタップします。ホームページのトラッシュフォルダーに入ってトラッシュを除去することを忘れないでください。
有用なキャッシュデータを削除しないように、Mac finderからキャッシュデータを削除する前にきちんとチェックしてください。
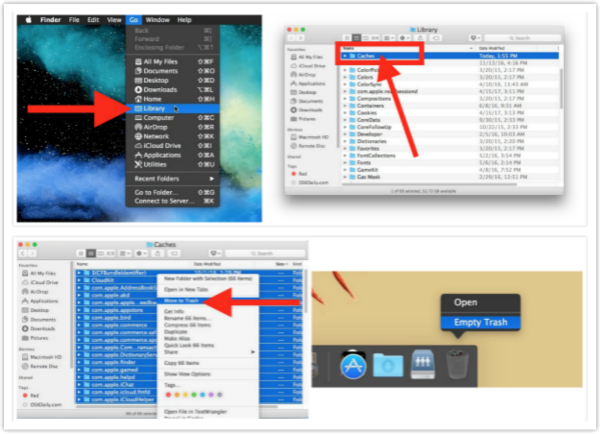
方法4: データを外部ハードドライブに移行してMacの空き容量を増設します
Macからキャッシュデータの削除やMacアプリのアンインストールをしたくないなら、Macの空き容量を増設する方法は何ですか。Macに動画及び写真を沢山保存しているなら、動画及び写真を外部ハードドライブに移行し、又は大きな動画及び写真をUSBストレージにバックアップすることも良い方法です。
大きな容量の外部ハードドライブを購入し、Macにハードドライブをインサートします。
バックアップしたいMac動画及び写真を見つけ、「Ctrl+C」を使用してMac動画及び写真をコピーします。ハードドライブに入り、Mac動画及び写真を保存する為にフォルダーを設けます。「Ctrl+V」を使用してコピーされたMac動画及び写真を外部ハードドライブにペストします。
これはMacディスク容量を増設する良い方法です。これらの方法はMacからデータを削除する必要がありません。Mac動画及び写真の保存ルームを変更するだけです。
以上全ての方法から、最も良い方法を選択してMac容量を増設してください。Eelphone Mac Masterを利用することは最も速やかな方法です。無料な方法もあります。Macのスペースを定期的にクリアアップしてMacの運行を高速化しましょう。
原田薫
この文章はアップデートされました: 2021年12月30日

好み
 ご評価をいただいて誠にありがとうございました
ご評価をいただいて誠にありがとうございました




