概要
電池がフルなのに、MacBook airが起動しない、画面も真っ暗になったら、これはMacシステム問題です。この文章は、MacBook画面が真っ暗になる問題を修復する正しい方法を示します。この文章の方法を利用することで、データ紛失なしでMac画面が真っ暗になる問題などを含む厳重的なMacシステム問題を修復しましょう。
電源をターンオンして起動画面が出現する時、MacBook画面が暗く/ブランク/灰色になることが発生します。これもMacの起動画面ですが、Macが黒い画面にスタックされて数分後でもターンオンしないなら、それはMacシステム問題です。この文章から、有効的な解決方法を探しましょう。
パート1:Mac画面が真っ暗になった原因
Mac pro画面が真っ黒になる原因は色々あります。MacBook pro画面が黒く/ブランクになる原因を知ったら、Mac画面が真っ暗になる問題を修復することは簡単です。
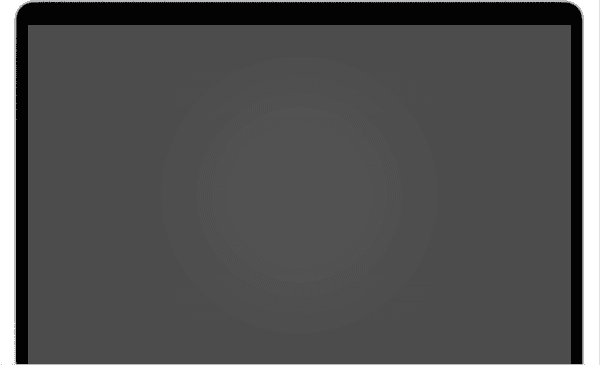
Mac電池が放電し切れます
この場合、まずはMacの電池をチェックしたり、Mac充電がリンクしているかどうかをチェックしたりしてください。Mac電池が放電し切れましたら、如何にターンオンしても、如何に努力しても無用です。Macに充電し、Macのターンオンに十分的な電源があることをご確保ください。そして、MacBookを使用する途中に、充電し続いてください。
Macスペースがフルです
古いMacに沢山のデータを保存しています。Macのストレージは制限あります。Macに多くのアプリをダウンロードしたり、数多くのデータをMacに保存したりしたら、Macシステムを正常に運行するストレージはなくなります。Macスペースを定期的に解放してください。Macから無用な写真/ビデオ/アプリ/キャッシュファイルを削除すればいいです。もし、Macのキャッシュファイルを見つけられないなら、Macクリーナーを利用してMacのキャッシュを深くクリアしてください。
Macのアプリをアップデートしました
ポップアップするウインドウの指示に従って操作し、あるアプリを最新版までにアップデートしました。そのアプリをアップデートした後、Macは真っ暗になります。或は、そのアプリを再び立ち上げても、ターンオンできません。これは、この最新版のアプリがMacと衝突することが原因です。或は、Macのバージョンが古いので、新しいアプリバージョンを運行できないことが原因です。
ハッカーはMacを襲撃します
リンク或はアプリだけを利用して、ハッカーはMacBookを襲撃してMacのデータを取得することができます。Macにポップアップされるリンクをタップしないでください。そして、不明的或は無用的なアプリもインストールしないでください。Macがハッカーに襲撃されたら、Mac全てのデータはなくなったり、盗まれたりする恐れがあります。それは危険です。
その他の原因或は操作も、Macが黒い画面にスタックされる問題を起こすかもしれません。もし、例えば電池がフルであっても、Macをターンオンできないなら、パート2に修復方法を探しましょう。
パート 2:MacBook Proが起動しない、黒い画面にスタックされる問題を修復します
Macの電源ボタンをプレスして保持しても無用で、Macが黒い画面にフリーズされる問題が発生した後、以下の文章に、Macが黒い画面にスタックされる問題を有効的に修復しましょう。
ディスクユーティリティ-Mac付き
これはMacスタートアップディスクを修復する方法です。ディスクユーティリティは、Macディスクを修復する機能です。
ステップ1:まず、MacをMacOSリカバリーモードに入り、Macのディスクユーティリティを起動します。
MacOSリカバリーモードに入るそれぞれの方法
Appleシリコン付きのMac(24-inch, M1, 2021)/ MacBook Pro (13-inch, M1, 2020)/MacBook Air (M1, 2020)/Mac mini (M1, 2020)なら、Macの電源ボタンをプレスして10秒ぐらい保持します。スタートアップオプションウインドウが出現したら、「オプション>次へ」をタップし、ユーティリティウインドウに入ります。
上述したAppleシリコン付きのMac以外のその他のMacなら、基本的に、そのプロセッサーはIntelとなります。Appleシリコンは2020年に発行されますので、まずはMacのプロセッサーをチェックしてください。この場合、電源ボタンをプレスして10秒ぐらい保持し、その後、電源ボタンをリリースします。最後、Appleロゴ或はその他のイメージが出現するまでに、「コマンド-R」をプレスして保持してください。
ステップ2:Macはユーティリティウインドウをポップアップします。ユーティリティウインドウに、「ディスクユーティリティ」セレクションをタップし、「次へ」をタップします。
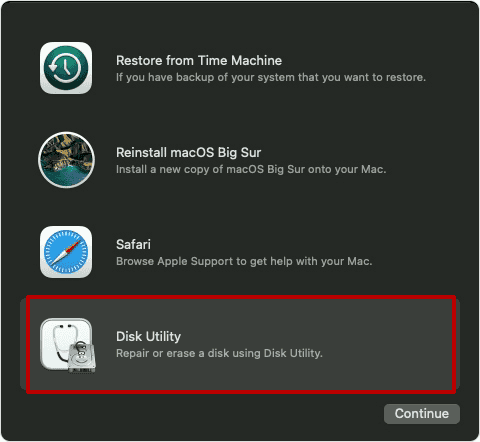
ディスクユーティリティはMacを自動的にスキャンし、Mac画面が薄暗い問題の発生原因を見つけます。その後、Macは再起動します。Macを再起動しても相変わらず画面が真っ暗でしたら、次の方法を利用してMacBook画面が真っ暗になる問題を修復しましょう。
MacOSを再びインストールします
MacBook proをターンオンしますが、画面は真っ暗になってつかないです。これは、MacOSシステム問題であり、Macのアプリと衝突するかもしれません。上述した方法の通りにディスクユーティリティを利用してMacBook air画面がつかない問題を修復し、MacパソコンにMacOSを再びインストールしてください。ただし、Mac全てのデータは削除されます。
ステップ1:電源ボタンをプレスして保持し、Macをリカバリーモードに入ります。Appleシリコン付きのMacとIntelプロセッサーのMacは、MacOSリカバリーモードに入るそれぞれの方法があります。上側の方法に従って操作してください。
ステップ2:ユーティリティウインドウに入りましたら、「MacOS Big Surを再びインストール」をタップして、真っ黒画面のMacにMacOSシステムを再びインストールします。「次へ」ボタンをタップし、MacにMacOSシステムを再びインストールしてください。指示に従って操作すればいいです。
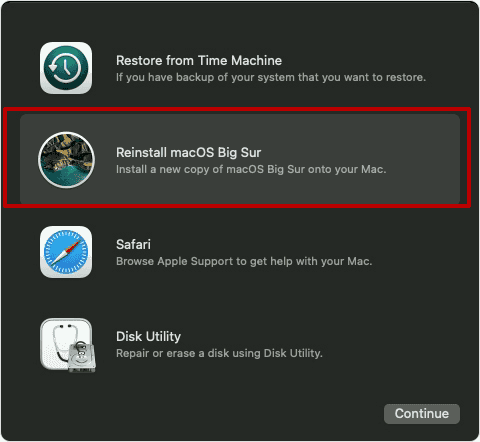
チップ:MacOSを再びインストールしたら、以下ご確認ください。
1.Macディスクに保護パスワードを設定しているなら、そのパスワードを入力してディスクロックを解除することを求められます。そして、これはMacOSドキュメントとして保存されます。
2.MacはMacOSを再びインストールすることができない場合、ディスクがフルのでMacOSドキュメントを保存できないことが原因だかもしれません。MacOSリカバリーウインドウを利用してディスクユーティリティからディスクデータを削除してください。
3.ウインドウをポップアップしてMacOSを「Macintosh HD」又は「Macintosh HD – Data」にインストールすることを聞きましたら、Macintosh HDをご選択ください。
4.プロセスは少し時間が掛かるかもしれません。インストールする過程中にMac画面は真っ黒/バンクになるかもしれませんが、待てばいいです。
これは、Mac画面が真っ黒になってつかない問題を修復する最も有効的な方法です。ただし、その同時、Mac全てのデータは削除され、MacOS再起動する際にMacアカウントもリセットされます。実に、上述した二つの方法は、全てのMacOS問題を修復する最も有効的な方法です。

好み
 ご評価をいただいて誠にありがとうございました
ご評価をいただいて誠にありがとうございました




