概要
iTunesパスワードはApple IDパスワードを指します。iPhoneセッティングにiTunes アカウントを設定してiTunesパスワードを変更することができ、Apple IDがない方はAppleid.comを利用してiTunes storeログインパスワードを変更することができます。iTunesパスワードがない場合、ツールを利用してiTunesパスワードを強制的に変更することができます。僅かなクリックでiTunes storeパスワードを変更することができます。
パソコンスペースが十分であれば、AppleユーザーはiTunesを利用してiPhoneデータを無料でiTunesにバックアップすることができ、iTunesバックアップファイルから紛失した/失ったデータを復元することができ、iデバイスを復元して全てのセッティング及びデータを復元することができ、ミュージック及びムービープレイヤーを復元することもできます。初めてiデバイスをiTunesにリンクする場合、Apple ID及びパスワードを入力することが必要です。それもiTunesアカウント及びパスワードとしてセットされます。従いまして、iTunesパスワードを変更することはApple IDパスワードを変更することです。また、iTunes storeもApple ID及びパスワードが必要です。ここに、iTunes storeアカウント及びパスワードを変更する多種な方法を示します。
Apple ID及びパスワードががあれば、iデバイスのセッティングにiTunesパスワードを変更することができ、Appleid.comに入ってiTunesパスワードを変更することもできます。しかし、この方法は、古いiTunesパスワード、或はApple ID及びパスワードが必要です。
しかし、数多くのiTunesパスワードを変更したい方は、古いiTunesパスワードが既に忘れられ、新たなiTunesパスワードが欲しいです。iデバイスの「Find My iPhone」がターンオフなら、iデバイスをファクトリーリセットしてiTunesパスワードを変更します。或は、Appleがiデバイスを保護し、古いiTunesアカウント及びパスワードを変更できません。EelPhone iPhoneロック解除を利用することで、Apple ID及びパスワード無しでiTunesを変更することができます。
- パート1: パスワードを利用してiデバイスのセッティングでiTunes storeサインインパスワードを変更する方法
- パート2: パスワードを利用して、ブロウザにiTunesパスワードを変更する方法
- パート3: パスワード無しで、ファクトリーリセットを利用してiTunesパスワードを無料で変更する方法
- パート4: パスワード無しで、iTunesパスワードを変更する有効な方法
パート1: パスワードを利用してiデバイスのセッティングでiTunes storeサインインパスワードを変更する方法
iTunesパスワードとApple IDパスワードは同じのものなので、iデバイスでApple IDを変更したら、iTunesパスワードも変更されます。その後、新たなApple ID 及びパスワードを利用してiデバイスをiTunesに接続することができます。
「セッティング>ユーザーネーム>パスワード&セキュリティ>パスワード変更」に従って操作し、古いパスワードを入力して確認します。その後、新たなApple IDパスワードを入力します。
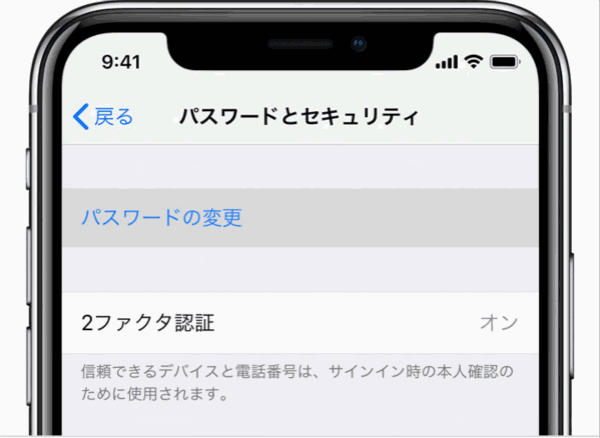
iTunesパスワードを変更したら、新たなパスワードを利用してiデバイスをiTunesに接続することができます。
パート2: パスワードを利用して、ブロウザにiTunesパスワードを変更する方法
Apple ID及びパスワードを利用して、macでiTunesパスワードを変更することができます。Appleid.comにロッグインし、Apple ID及びパスワードを利用してサインインします。
セキュリティセクションに入り、「パスワード変更」をクリックし、新たなパスワードを入力します。こうすると、iTunesパスワードが変更されます。
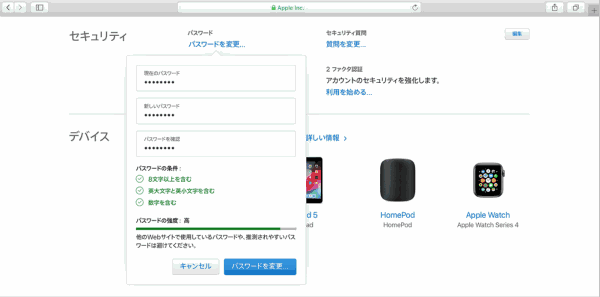
上述した方法はApple ID及びパスワードが必要です。しかし、iTunesパスワードを忘れたら、以下の方法を利用してiTunesパスワードを変更してください。
パート3: パスワード無しで、ファクトリーリセットを利用してiTunesパスワードを無料で変更する方法
「Find My iPhone」が閉じている場合、iPhoneのリカバリーモードを利用してもiTunesパスワードを変更することができます。しかし、リカバリーモードを利用し古いApple ID及びパスワードを解除できない場合、或はiTunesパスワードを忘れ、しかも「Find My iPhone」が閉じている場合、iPhoneをリカバリーモードにしてApple ID 及びパスワードを含むiデバイス全てのセッティングを削除することができます。
iPhone 8及びより新しいiPhone機種のリカバリーモード
ステップ1: パソコンのiTunesを閉じ、iPhoneの電源をオフにします。
ステップ2: USBケーブルでiPhoneをパソコンに接続します。パソコンにiTunesをオープンします。(予めiTunesを最新版までにアップデートしてください)
ステップ3: ボリュームアップボタンをプレスしてリリースします。ボリュームボタンをプレスしてリリースします。
ステップ4: サイドボタンをホードし、iPhone画面にiTunesロゴが出現したら、スライドボタンをリリースします。
ステップ5: iTunesにウインドウがポップされたら、「復元」をクリックしてIデバイスを最新のiosバージョンに強制的に復元します。
ホームボタンを利用してiPhoneをリカバリーモードにします
ステップ1: iデバイスの電源をオフにし、パソコンのiTunesバージョンを最新版までにアップデートした後、パソコンのiTunesを閉じます。
ステップ2: USBケーブルを利用してiデバイスをパソコンに接続し、パソコンにiTunesを立ち上げます。
ステップ3: ホームボタンをプレスしてホードします。iデバイス画面に「iTunesに接続」ロゴが出現したら、ホームボタンをリリースします。
ステップ4: パソコンのiTunesにウインドウが出現したら、「復元」をクリックします。iデバイスは最新版までにアップデートし、iデバイスの全てのデータ及びセッティングは除去されます。
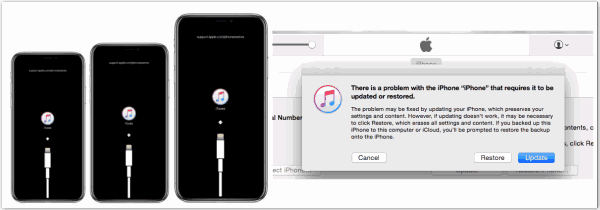
「Find My iPhone/iPad」はターンオフし、或はリカバリーモードが古いiTunesパスワードを変更できない場合こそ、Apple IDを削除します。
パート4: パスワード無しで、iTunesパスワードを変更する有効な方法
パスワードがあれば、iPhone/iPadのセッティングでiTunesパスワードを変更することができ、Appleid.comに入ってiTunesパスワードを変更することもできます。パスワード無しで、iTunesパスワードを変更したい場合、「Find My iPhone/iPad」が閉じているならリカバリーモードを利用してiTunesパスワードを無料で変更することができます。「Find My iPhone/iPad」がオンしている場合、EelPhone iPhoneロック解除ソフトウェアはiTunesパスワードを変更する最後の方法です。しかし、全てのデータは除去されます。
ステップ1: パソコンにEelPhone iPhoneロック解除ソフトウェアを無料でダウンロードし、ソフトウェアはwindows及びmacに適用できます。EelPhoneは三つの機能があり、パスワード無しでiTunesパスワードを変更したいなら、「Apple IDロック解除」機能を選択してください。
ノート:「Apple IDロック解除」機能はiデバイス画面パスワードのロック解除にも適用します。ファクトリーリセットはiデバイス画面のパスワードロックも解除できますので、iデバイス画面のパスワードを忘れた場合、機能を利用して画面パスワードのロックを解除することができます。
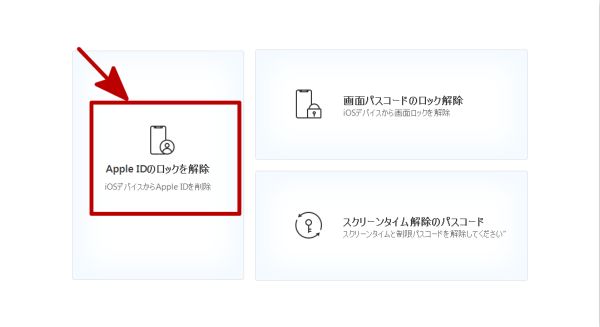
ステップ2: iデバイスをパソコンに接続し、パソコンにiデバイスを信任して、iデバイスをツールに接続します。ツールに接続した後、「ロック解除開始」をクリックします。その同時に、ツールのワーニングにも注意を払ってください。
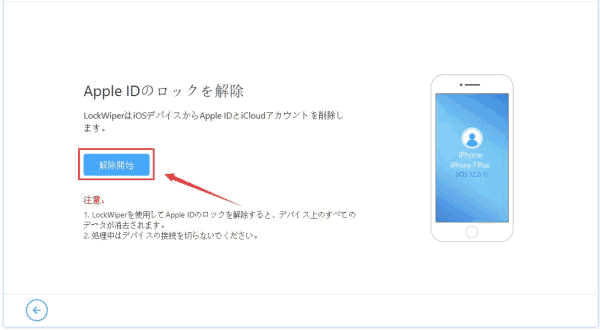
ステップ3:「Find My iPhone/iPad」が閉じている場合、ツールはiデバイスから古いApple IDを直接に削除します。「Find My iPhone/iPad」がオンしている場合、「セッティング>通常>リセット>iデバイス全てのセッティングをリセット」に従って操作し、古いApple IDを削除します。
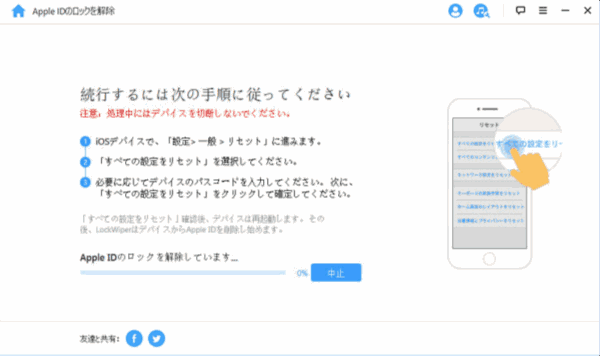
iTunesパスワードを変更する方法は幾つあります。状況により、適合な方法も違います。具体的な状況に基づいて最も適合な方法を選択した後、パスワードを利用し、或はパスワード無しでiTunesパスワードを変更し、新たなiTunesパスワードをセットします。二度と忘れないでください。
原田薫
この文章はアップデートされました: 2021年12月30日

好み
 ご評価をいただいて誠にありがとうございました
ご評価をいただいて誠にありがとうございました




