概要
ウインドウズ 10のログインパスワードを解除する方法がありますか。Windows 10だけではなくて、Windows 8.1/8/7/XP/VistaのユーザーはアカウントパスワードをセットしてWindowsパソコンをロックすることができます。又、パスワード無しでウィンドウズパソコンパスワードを解除したいこともよくあります。新しい操作システムをインストールしてウィンドウズパスワードも解除しますが、バックアップがない場合、ウィンドウズのデータは全て紛失します。
「ウインドウズラップトップを買いましたが、長時間に使用していないです。大学を卒業後、社会人になって自分のパソコンも使用しなくなりました。現在、仕事を辞めました。そのパソコンは友達のような、生活の重要なメンバーになります。しかし、パソコンをオープンした時、パスワードが必要であることを発見しました。随分前のことなので、パスワードを覚えるわけがないです。Windowsパソコンのパスワードを解除することができますか。パソコンのシステムはWindows 7です。」
まず、ロックされたWindowsをオープンする為に、可能なパスワードを試してください。何回以後、Windowsパスワードを解除できるツールを利用してWindowsラップトップのパスワードを解除しなければなりません。Windows パスワードを忘れた後、EelPhone Windowsパスワード復元を利用してWindowsパスワードを解除することができます。パソコンを2台準備してください。1台はWindowsを訪問します。もう1台はパスワードを解除したいロックされたWindowsです。
データ紛失無しでWindowsログインパスワードを解除する方法
Windowsの専門家はロックされたWindows のWindowsシステムをインストールすることを勧めします。しかし、この方法を利用してロックされたWindowsのパスワードを解除した後、ロックされたWindowsパソコンのデータ及び設定は全てなくなります。多くのユーザーにとって、ロックされたWindowsパソコンのデータは重要です。ツールを利用してWindowsパスワードを解除し、しかもデータ紛失もない方法が有れば何よりです。
ステップ 1: ラップトップを2台準備してください。1台は訪問用で、もう1台はロックされたパソコンです。訪問用のラップトップにWindowsパスワード解除をダウンロードし、インストールして立ち上げます。タップトップにCD/DVD又はUSBフラッシュドライブをインサートします。空いているCD/DVD又はUSBフラッシュドライブを使用し、或はCD/DVD又はUSBフラッシュドライブの内容をバックアップしてください。Windowsパスワード解除にリセットディスクを設けるする為に、「Create」をクリックしてスキャン用のCD/DVD又はUSBフラッシュドライブを設けます。
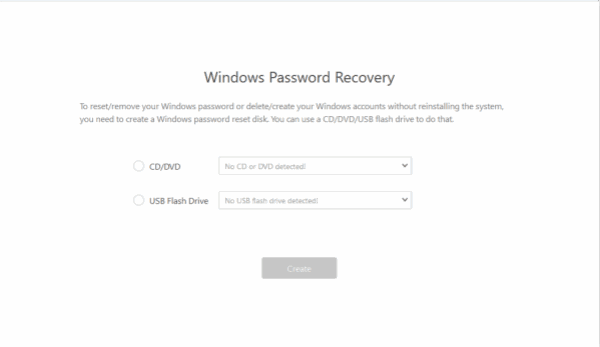
ステップ 2: ボックスが見えます。「Continue」をクリックしてください。ISOをCD/DVD/USBフラッシュドライブに焼きます(それはCD/DVD/USBフラッシュドライブをバックアップする原因です)。焼きを少々お待ちください。焼きが終了後、CD/DVD/USBをポップアップします。
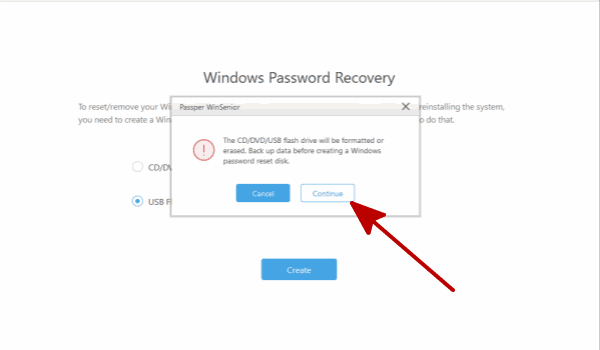
ステップ 3: ロックされたパソコンに焼かれたCD/DVD/USBフラッシュドライブを使用し、ロックされたパソコンにWindowsパスワード解除を使用することも必要です。しかし、直接にオープンして使用することができません。ロックされたパソコンのブートモードに入り、CD/DVD/USBフラッシュドライブからロックされたwindowをブートしなければなりません。ロックされたパソコンのキーを取得し、キーを利用してロックされたパソコンのブートメニューに入ります。Windowsパスワード解除にパソコンのブランド及びデバイスタイプを輸入し、 Windowsパスワード解除はロックされたパソコンのキーを示し、キーを利用して訪問用のパソコンをブーツメニューに入ります。
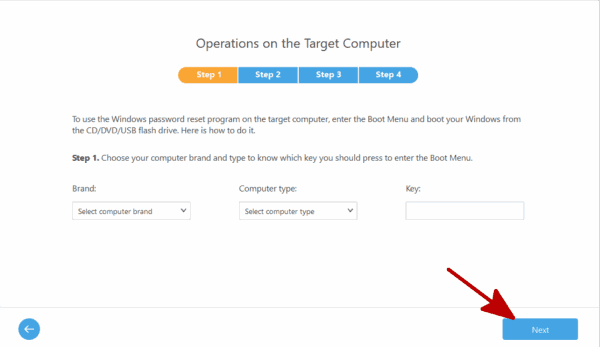
ステップ 4: 次はロックされたパソコンの番です。訪問不能なwindowにリセットディスクとするCD/DVD/USBフラッシュドライブをインサートします。ロックされたパソコンの電源ボタンをタップし、ステップ3に取得したキーをプレスしてください。その後、訪問不能なパソコンにブートメニューが見えます。
ブートメニューから、CD/DVD/USBフラッシュドライブなどのリセットディスクの状況に基づき、キーボードのアップとダウンボタンを利用してブートタイプを選択し、「Enter」をタップします。
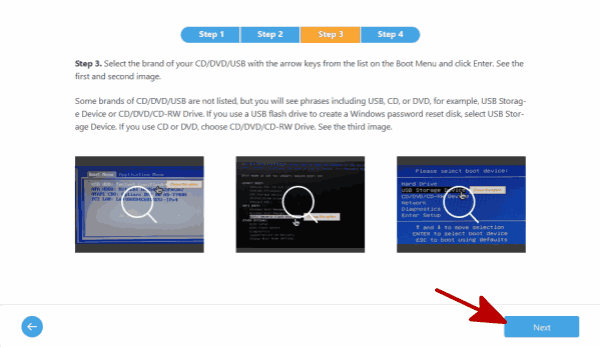
ステップ 5: 訪問不能なパソコンが成功にブートしたら、Windowsパスワード解除は訪問不能なパソコンに出現します。ソフトウェアに訪問不能なパソコンのWindowsシステムを選択し、「Next」ボタンをクリックしてください。
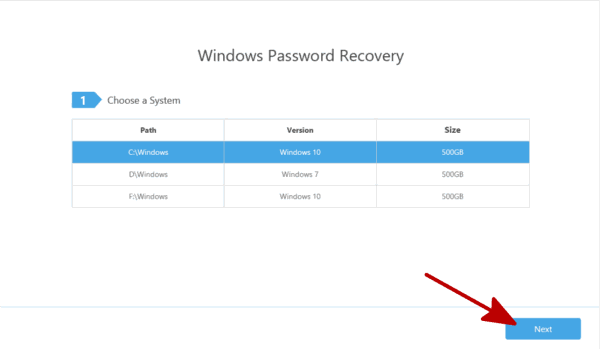
ステップ 6: Windowsパスワード解除から「Remove Windows Password」機能を選択します。「次へ」をクリックして続きます。
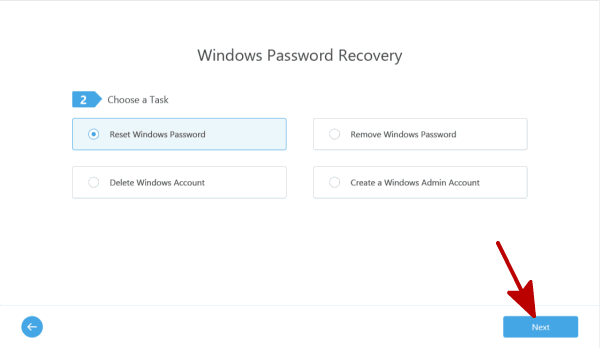
ステップ 7: ユーザーリストから、解除したいアカウントを選択して「Next」をクリックしてください。Windowsパスワード解除はWindowsパスワードを解除し、しかもデータ紛失もありません。
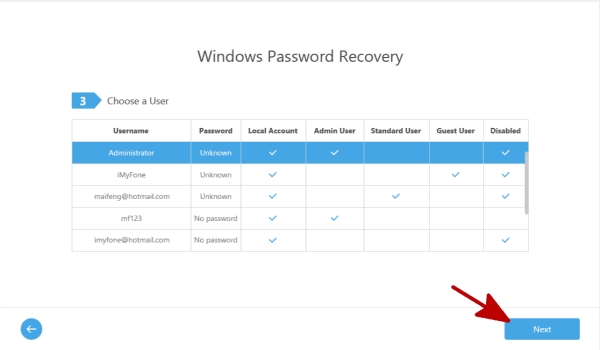
以上はデータ紛失無しでWindowsパスワードを解除するステップです。しかも、Windowsシステムをインストールする必要もありません。
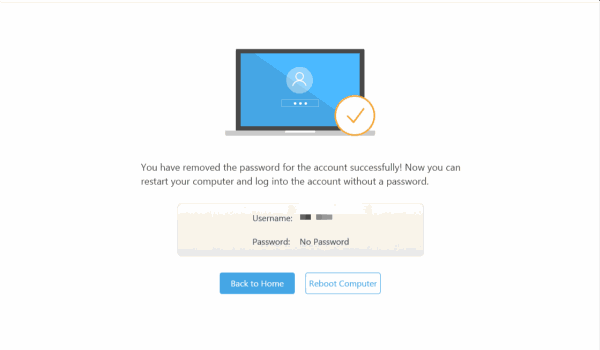
原田薫
この文章はアップデートされました: 2020年4月27日

好み
 ご評価をいただいて誠にありがとうございました
ご評価をいただいて誠にありがとうございました




