概要
パスワードを入力した後、パスワード保護されるPDFファイルを訪問することができます。読み取りのPDFファイルにとって、PDFファイルの権限パスワードを入力してPDFファイルパスワードを解除することができます。また、PDFファイルパスワードを忘れた場合、PDFファイルパスワード解除ツールを利用することで、パスワードなしでPDFファイルのパスワードを解除することができます。
パスワード保護されるPDFファイルを開く方法は何ですか。オリジナルPDFファイルの保護パウワードを入力して、パスワード保護されるPDFを訪問することができます。編集権限があるPDFファイルにとって、パスワードがない場合、PDFファイルを編集することができませんが、PDFを読み取りするだけでは問題ないです。
PDFファイルパスワード解除ツールを利用することで、PDF編集権限を直接に解除することができ、オリジナルPDFファイル保護パスワードを復元してパスワード保護されるPDFファイルのロックを解除することもできます。パスワードなしでパスワード保護されるPDFファイルを開きたくて、或はPDFファイルの編集権限を解除したいなら、以下の文章に従い、その方法を確認しましょう。
パート1:パスワードなしでパスワード保護されるPDFファイルのパスワードを解除する方法
PDFファイルにパスワード保護をつけたい場合、「保護>暗号化>開きパスワードを設置」に従って操作し、暗号化パスワードを入力して、「確認」をクリックすればよいです。こうすると、次回にPDFファイルを開く時、暗号化パスワードを入力することが求められます。PDFファイル暗号化パスワードを忘れた場合、PDFファイルはロックされて開けなくなります。PDFファイルパスワード解除ツールはPDFパスワードを復元し、復元されるパスワードを利用してロックされるPDFファイルを開きます。
ステップ1:Windows パソコンにEelPhone PDF Password Removerをダウンロードし、ツールのメインページに「パスワード復元」をクリックして、PDFファイルのパスワードを解除します。
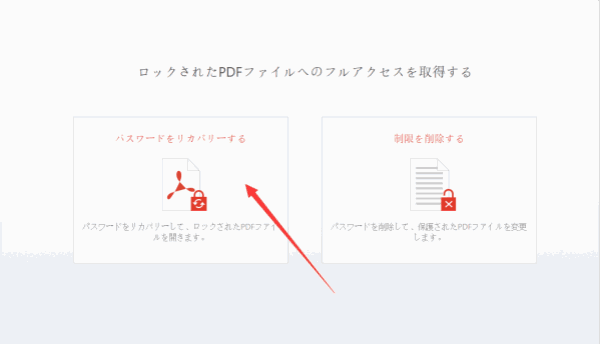
ステップ2:左側の「+」アイコンをクリックして、暗号化されるPDFファイルをロードします。
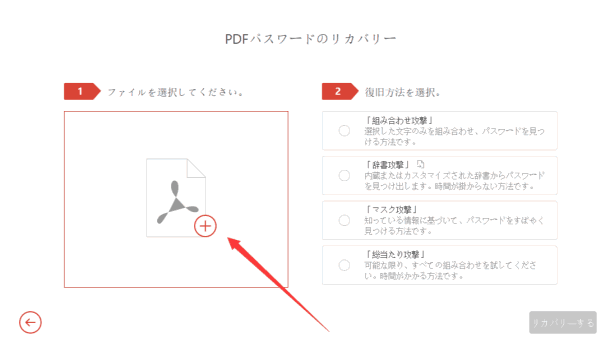
ステップ3:右側に、暗号化パスワードに関するメモリーに基づいて復元タイプを選択します。
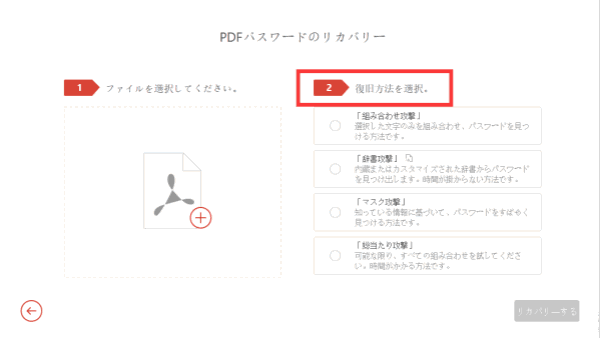
組み合わせ攻撃
このタイプはPDFファイルの暗号化パスワード全ての文字を覚え、その順序を忘れている状況に適用します。このタイプは我々が提供した情報をコンバインして、正確なパスワードを見つけます。
辞書攻撃
このタイプは内部のディクショナリー、或は我々が提供したディクショナリーテキストを利用します。テキストに全て可能なPDFパスワードをリストし、ツールにロードします。ツールは正確なパスワードをスキャンアウトします。
マスク攻撃
提供できる情報が多ければ、このツールはPDFパスワードをより速やかに見つけます。
総当たり攻撃
PDF暗号化パスワードに関する何も覚えていない場合、この最後の復元タイプをご利用ください。この復元タイプはその他のタイプより少し時間が掛かりますので、少々お待ちください。
最後、ツールは正確的なPDFパスワードを示します。パスワードをコピーし、パスワード保護されるPDFを開きましょう。
パート2:パスワードなしでPDFファイルの編集期限暗号化を解除する方法
PDFファイルを開きますが、読み取りだけが可能であれば、このPDFファイルの編集期限は暗号化保護されます。EelPhone PDF Password Removerを利用して、この権限を直接に解除することができます。
ステップ1:ツールをダウンロードし、メインページの「パスワード復元」をクリックしなくて、「権限解除」をクリックしてください。
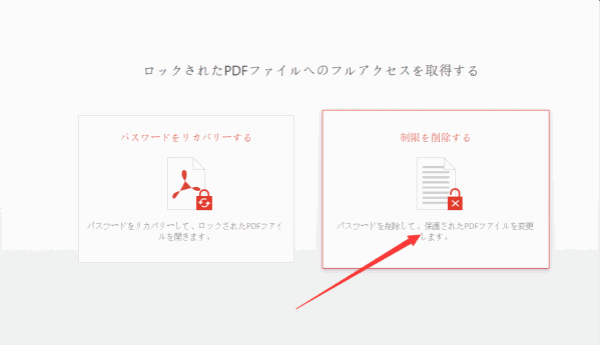
ステップ2:ツールに保護されるPDFファイルをロードし、「復元」ボタンをクリックして、パスワードなしでPDFファイルのパスワード保護を解除します。
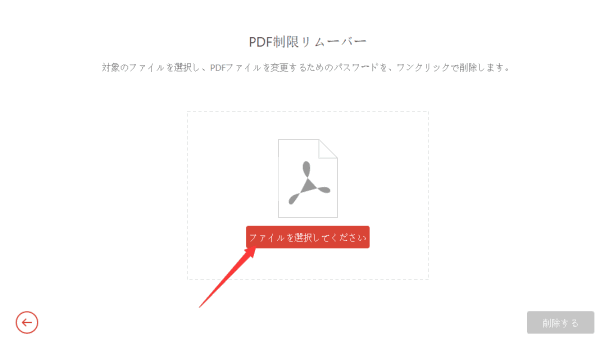
PDFファイルパスワードの復元よりかなり簡単でしょう。ですので、PDFファイルのパスワードを復元する正確的な方法を利用してください。

好み
 ご評価をいただいて誠にありがとうございました
ご評価をいただいて誠にありがとうございました




