概要
40日以内削除されたiCloudフォルダーにおけるiPhone写真を復元することができます。40日以上削除された【iCloud写真復元】したいなら、iPhoneを復元ではなく、iCloudバックアップから復元して写真を取り戻します。
残念な事はいつも発生します。例えば、不注意のフィンガースライドで写真或はビデオを意外に削除しました。iCloudバックアップから復元したいかもしれませんがiCloudストレージは殆どフルなので一ふる部の写真しか見つけません。現在のiPhoneを台無しせずに写真を取り戻しようとするかもしれません。しかし、ツール無いならそれは難しいです。この文章はデータ紛失せずに写真を取り戻す事に対してアドバイスを提供します。文章を読み、削除した写真をiPhone X/8/7s/7 plus/6s/6 plus/5s/5 plusへ簡単に復元する事ができます。
方法 1:iCloudの削除フォルダーから写真を復元します
まず、iCloudウェブサイドへ行き、削除した写真を確認する事ができるかどうかをチェックしてください。
ステップ1: 貴方のiCloudアカウントをサインします。
ステップ2: 「写真」を選択し、「最近削除」をクリックします。40日以内削除した写真を確認する事ができます。
ステップ3: 欲しい写真を選択し、右上の「復元」をクリックしてください。
この方法は最近削除した写真の復元に適用します。40日以前削除した写真の状況はどうしたらいいでしょうか。
40日以前削除した写真なので「最近削除」フォルダーで見つけない場合、iCloudバックアップがオンの方はiCloudバックアップファイルから写真を見つけます。次のパートへ入って方法を習得しましょう。
方法 2:iPhoneを持たなくてもiCloudバックアップファイルから削除した写真を選択的に復元します
EelPhone iPhoneデータ復元は問題解決のキーです。データを失わずにiCloudバクアップファイルから写真及びイメージの復元以外、音楽、連絡先、ブックマーク、ノート、ビデオ、WhatsAppメッセージ等他のデータの復元も可能です。iCloudバッカアップから欲しいものを選択的に取り戻す事もできます。下記のステップはiPhoneデータ復元ツールキットの使い方を示します。
ステップ1: コンピュータにiPhoneデータ復元ツールキットをインストールして立ち上げます。
その後、「iPhoneデータ復元」をクリックして続きます。iPhoneをコンピュータへ接続する必要がありません。
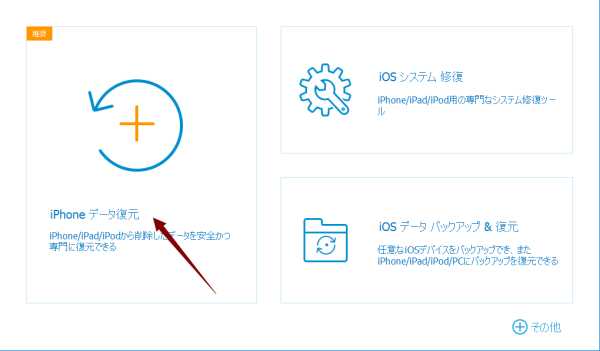
ステップ2: 三番目の「iCloudバックアップファイルから復元」機能を選択し、ログインバーで貴方のiCloudアカウントをログインしてください。
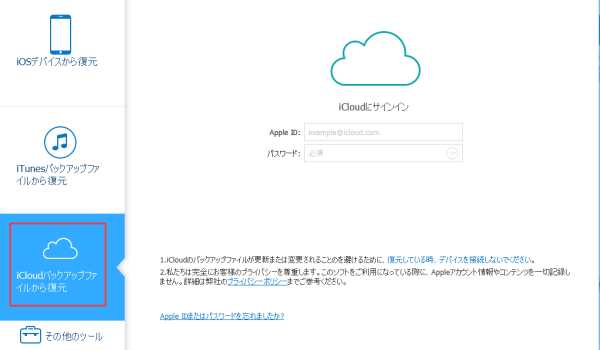
ステップ3: ログイン後、iCloudバックアップ履歴はチャートでリストされます。バックアップの時日を参考して削除写真を含めているデータを選択してください。右側の「状態」へ移動し、「ダウンロード」ボタンが見られます。
ダウントードしたいファイルタイプを選択し、「次へ」をクリックしてiCloudバックアップのデータを選択的にダウンロードします。
ステップ4: データダウンロードの為少々お待ちください。ウインドウのトップにてのプログレスバーを確認してください。欲しいデータタイプがスキャンアップされたらスキャンをストップしても良いです。
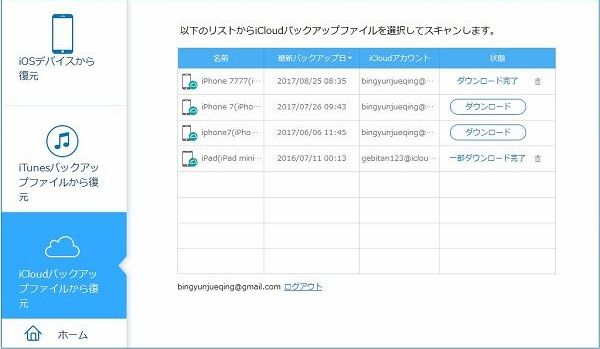
ステップ5: データのスキャンが終了した後、左側のデータタイプから「写真」を選択し、メインウインドウの具体的なjpg/png/bmp/gifファイルをプレビューしてください。チェックボックスをチェックし、一つ或は全てをクリックして欲しい写真を選択します。
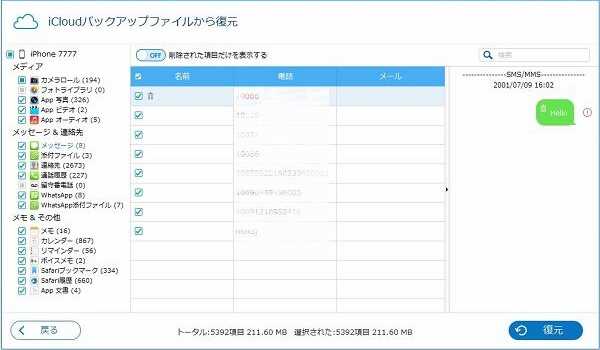
最後、右下の「コンピュータへ復元」ボタンをクリックします。ここまでに、削除した写真は復元しました。その後、自分でiPhoneへ移行しても良いです。
結論
iPhoneデータ復元ツールキットがiPhone削除した写真を復元する最善策である原因は何でしょう。iPhoneデータ或はiPhoneシステムを復元する優れた機能を検証しても良いです。過剰なデータを復元する事を避け、欲しいデータを選択的に取り戻すチャンスを提供します。更に、iPhoneを復元しなくても良い、よって、データを全面的に保護する事もできます。例え永遠に削除した写真或は他のファイルでも、何回のクリックで復元する事ができます。
原田薫
この文章はアップデートされました: 2020年6月11日

好み
 ご評価をいただいて誠にありがとうございました
ご評価をいただいて誠にありがとうございました




