概要
アイフォンの写真をパソコンに移すフリー方法は何ですか?iTunes或はiCloudを利用してiPhone写真をパソコンに移すことができます。iOSデータバックアップ&復元を利用することで、iphone写真をパソコンに移すことができ、パソコン写真をiPhoneに移すこともできます。iPhoneデータ移行を利用してiPhoneデータを簡単に管理しましょう。
「最近、iPhone 7によってiPhoneメモリがフルしているとの警告が何回出ました。iCloudのストレージ拡大費用が凄く高いので使用したくないです。この問題に対して他の解決方法が有りますか?」―リリ
iPhoneストレージ不足問題を解決する為に、データを削除してストレージを節約することがよく有ります。しかし、我々にとってiPhoneデータもとても重要です。実は、画像、テキストメッセージ等のあまり使用しないiPhone重要なデータをパソコンに移行すれば、問題も解決できます。
方法1:iTune及びiCloudを利用してiPhone写真をパソコンに移すフリー方法
Appleはバックアップ&復元ツールを付帯しています。さて、iTune及びiCloudバックアップの詳細操作を確認しましょう。
iTunesを利用してiPhone写真をPCにダウントードします
ステップ1:USBケーブルでiPhoneをPCに接続してiTunesを立ち上げます。「デバイスを信頼」をクリックしてください。
ステップ2:iTunesでデバイスを選択します。
ステップ3:「バックアップ」をクリックします。
OK!iデバイス全てのデータがPCに移行されました。
iCloudを利用してiPhone写真をPCにダウントードします
ステップ1:iデバイスをWiFiネットワークに接続してください。
ステップ2:iデバイスをアンロックし、「設置> Apple ID >iCloud>iCloudバックアップ>バックアップ」に従って設置します。
ノート:バックアップ過程中WiFiネットワークの接続をキープしてください。
ステップ3:iデバイスと同じなiPhone IDを使い、ブラウザでiCloud.comにログインします。
ステップ4:データタイプをクリックし、「ダウントード」をクリックします。ダウンロードフォルダのロケーションを定義してください。こうすると、iデバイスのデータがPCにダウントードされます。
iTunes及びiCloudを利用してiPhone写真をPCにダウンロードしない原因を聞く方が多いです。確かにiTunes及びiCloudを利用してiPhoneから写真をダウンロードすることができます。しかし、iTunesはバックアップのデータタイプを選択不可で、iデバイスを全部バックアップしなければならないのでパソコンストレージを無駄占用することになります。一方、iCloudを利用してiPhone写真をPCに移すこともできます。しかし、Apple iCloudは5Gのフリースペースを提供し、iCloudからデータを復元したい方がそのストレージルームに従って費用を払わなければなりません。更に、iCloudのダウンロード速度もよく問題になります。
方法2:iOSデータバックアップ&復元を利用してiPhoneの写真をパソコンに移す方法
EelPhone iOSデータバックアップ&復元はiPhone XS / XS Max / XR / X / 8/ 7 / 6s / 6 / 5s / 5c / 4S / 4 / iPad / iPodの写真をパソコンに移すことができ、バックアップからiPhoneに復元することもできます。
ステップ1:iOSデータバックアップ&復元をダウンロードし、メインページの「iOSデータバックアップ&復元」をクリックします。
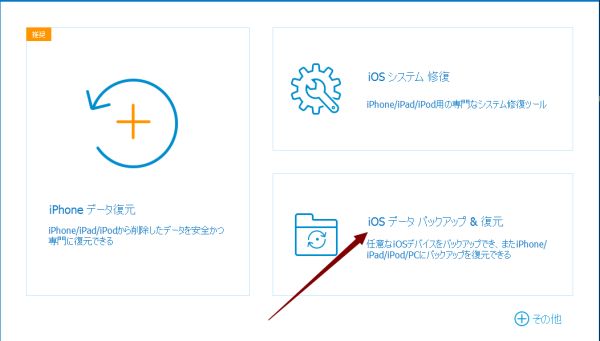
ステップ2:「iOSデータバックアップ」をクリックし、iOSをPCに接続します。「当該パソコンを信頼」をクリックし、iデバイスにデバイスパスワードを輸入してください。
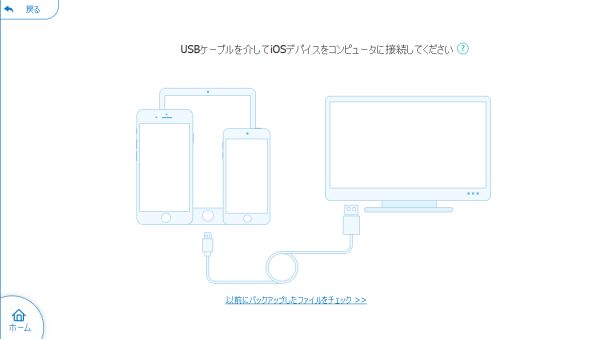
ステップ3:デバイスを接続した後、「開始」をクリックする前に、「標準バックアップ」或は「暗号化バックアップ」を定義することができます。
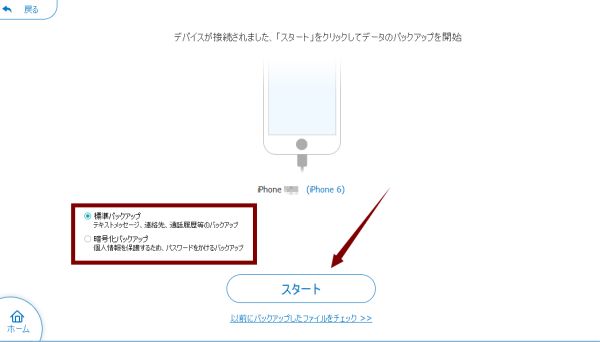
ステップ4:バックアップしたいデータタイプを選択します。全てのデータはスキャンされますので、このケースであれば「写真」を選択してください。
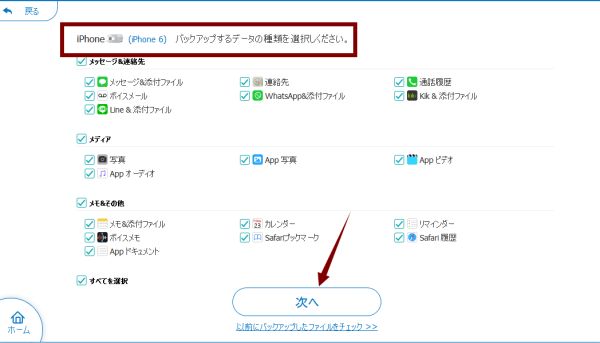
ステップ5:「次へ」をクリックします。こうすると、iPhone写真がパソコンにダウンロードされます。バックアップファイルパスを定義することもできます。
ノート:iPhone写真がPCにコピーする過程中、接続を保持してください。
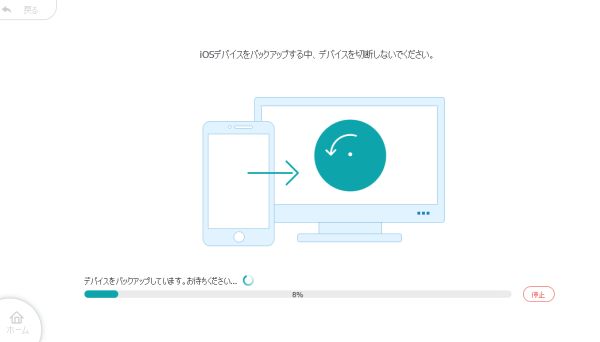
バックアップ写真をiPhoneに復元したい場合、元に戻って「iOSデータ復元」を選択してPC写真をiPhoneに移行してください。
方法3:iPhoneデータ移行を利用してiPhone写真をパソコンに移します
EelPhone iPhoneデータ移行を利用することで、iPhone写真をPCに移すことができ、パソコン写真をiPhoneに移すこともできます。又、iPhone写真をもう1台のiPhoneに移すことも可能です。
ステップ1:EelPhone iPhoneデータ移行をダウンロードし、iデバイスをPCに接続します。iPhone写真をもう1台のiPhoneに直接に移したい方は2台のiPhoneを同時に接続してください。
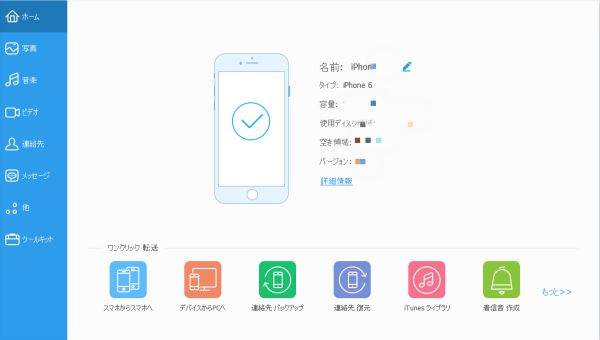
ステップ2:左側の「写真」をクリックします。
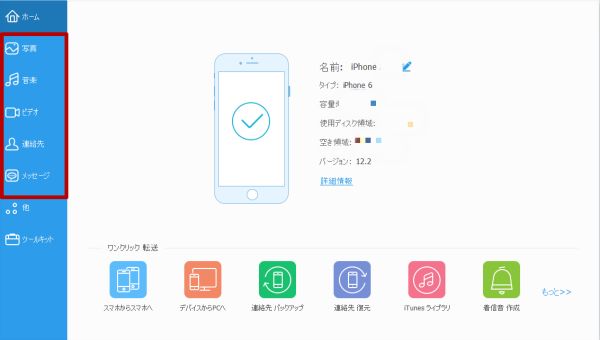
ステップ3:「エクスパート」をクリックしてiPhone写真をPCに移行します。2台のiPhoneを接続している場合、iPhone写真をもう1台のiPhoneに直接に移すことができます。「増加」をクリックしてPC写真をiPhoneに移すことができます。又、PCから移された写真を削除することもできます。
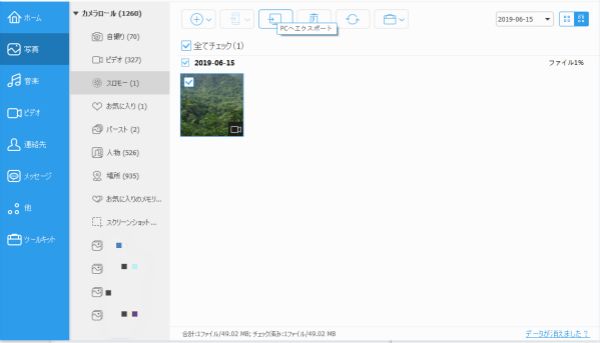
具体的なソリューションに従い、最も良い方法を選択してiPhone写真をPCに移しましょう。写真の数が少ない場合はiCloud 5 GBフリーの方法でiPhone写真をPCに移してください。携帯全てのデータをパソコンに移したい場合、更にパソコンの容量も十分なら、iTunesを利用してください。一部だけのデータをパソコンに移したい場合、しかも簡単な操作で済みたいなら、iOSデータバックアップ&復元或はiPhoneデータ移行を利用してください。この二つのツールの操作は簡単であり、移行したいデータタイプを選択することもできます。
原田薫
この文章はアップデートされました: 2020年6月11日

好み
 ご評価をいただいて誠にありがとうございました
ご評価をいただいて誠にありがとうございました




