概要
iPhoneからiPadに写真を転送する方法は何ですか。それは簡単です。iPhoneからiPadに写真を転送する為に、無料な方法があり、速やかな方法もあります。さて、どの方法を選んでiPhoneからiPadに写真を転送しますか。以下の方法から、最も適当な方法を選択してください。
iPhoneもiPadも持っている場合、同じなApple IDを利用して、iPhoneの iCloudバックアップファイルからiPadに写真を同期することができます。同じなApple IDを利用して、iPadをiTunesに接続し、我々はiPhone写真を保存しているiPhone iTunesバックアップファイルからiPadに写真を同期することもできます。しかし、iPhoneもiPadも同じなApple IDをサインインしたら、全てのデータを共有する必要があります。iPhoneとiPadのApple IDは異なる場合、二つのデバイスのペアがした後に、Airdropを利用してiPhoneからiPadに写真を共有することができます。但し、この機能は、iPhone 5以前のiデバイスに適用しません。iPhoneからiPadに写真を転送する最も速やかな方法はEelPhone スマホデータ移行を利用することです。USBケーブルを利用して二つのデバイスをパソコンに同時に接続し、「写真」を転送データタイプとして選択します。僅かなクリックで選択された写真はiPhoneからiPadに転送されます。
- チップ1: EelPhone スマホデータ移行を利用してiPhoneからiPadに写真を同期します-最も速やかな方法
- チップ 2: Airdropを利用してiPhoneからiPadに写真を共有します
- チップ3: iTunes/iCloudを利用してiPadにiPhone写真を転送する方法
- チップ4: iPhoneなしでiPhoneからiPadに写真を共有する方法
チップ1: EelPhone スマホデータ移行を利用してiPhoneからiPadに写真を同期します-最も速やかな方法
EelPhone スマホデータ移行を一番目の方法として勧めます。iPhoneとiPadに同じなApple IDをサインインすることが不要で、しかも、全てのデータタイプではなくて、写真だけをiPhoneからiPadに転送することができます。また、iPhoneのバージョンもiPadのバージョンも制限なしで、全てのiPhone及びiPadに適用します。
ステップ1: パソコンバージョンに基づいてEelPhone スマホデータ移行をパソコンにダウンロードします。インストールして立ち上げます。Eelphoneホームページの機能から、「スマホからスマホに転送」機能をクリックしてください。
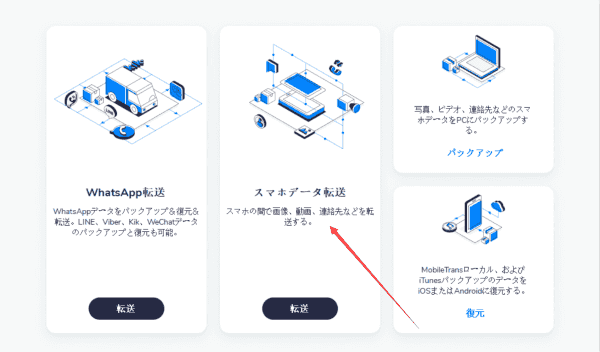
ステップ2: USBケーブルを利用してiPhone及びiPadをパソコンに接続します。ツールがiデバイスデータを成功に検出する為に、iPhoneもiPadもパソコンを信任にしてください。
iPhoneを発送側として左側にセットし、iPadを受け側として右側にセットします。「フリップ」ボタンをクリックすることで、発送側と受け側を取り替えられます。
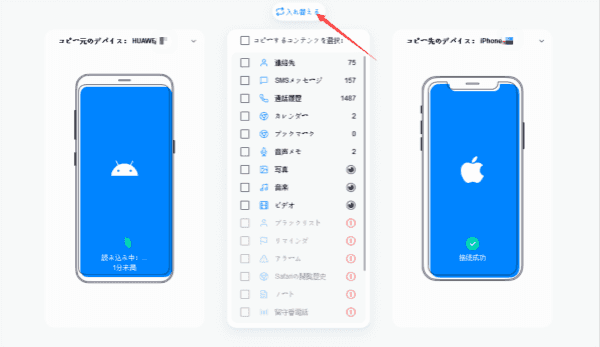
ステップ3: 中間に「写真」を転送データタイプとして選択し、「転送開始」をクリックしてiPhoneからiPadに写真を転送します。
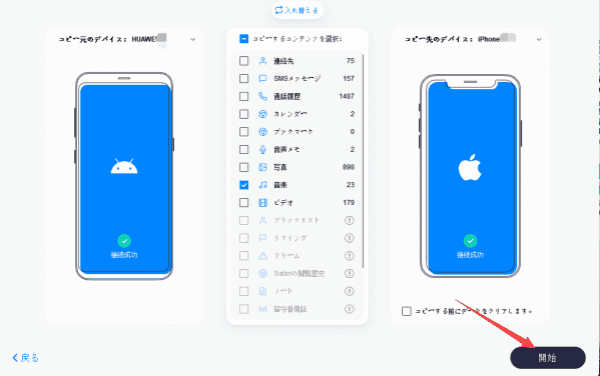
僅かな3ステップでiPhoneからiPadに写真を転送することができます。ツールを利用して、動画/電話帳などをiPhoneからiPadに同時に転送することもできます。これはまさに最も簡単な方法です。また、以下の無料な方法を利用してもiPhoneからiPadに写真を転送することができます。
チップ 2: Airdropを利用してiPhoneからiPadに写真を共有します
Airdropはiデバイスの為に開発されたツールです。iPhoneやiPadを修復したら、Airdrop はiPhoneからiPadに写真を転送します。iPhoneに写真を選択し、Airdropを利用してiPadに発送しましょう。
ノート: iPhone 5以前のiPhoneは使用できません。ネットワーク接続がなくても使用可能です。
ステップ1: まず、iPhone及びiPadにAirdrop機能を使用可能にセットします。そして、iPhoneもiPadもブルートゥースを同時にターンオンし、二つのiデバイスをペアします。
ステップ2: iPhone Photosアプリで、iPadに発送したい写真を全て選択し、iPadでAirdropをクリックします。
ステップ3: iPhoneから写真を受ける際に、iPadに「受ける」をクリックします。
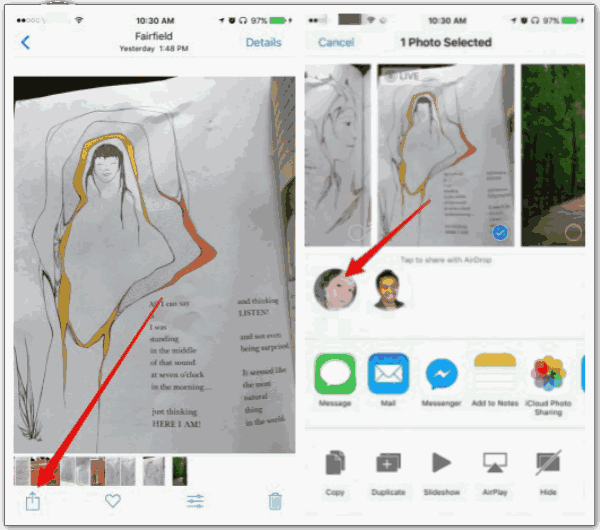
iPhoneからiPadに数多くの写真を転送するには随分時間が掛かります。写真は一つずつに「受ける」をタップする必要です。しかし、これはiPhoneからiPadに写真を共有する完全に無料な方法です。また、Airdropを利用したら、iPhoneからiPadに転送できるのは写真と動画だけです。全てのデータをiPhoneからiPadに転送したいなら、iTunesやiCloudをご利用ください。全てのデータ及びセッティングは同期されますので、新たなiPadに適します。
チップ3: iTunes/iCloudを利用してiPadにiPhone写真を転送する方法
iPhoneもiPadも同じなApple IDを利用すれば、iPhoneバックアップファイルからiPadに復元することで、iPhoneからiPadに写真を転送することができます。しかし、この方法は写真に限らず、全てのデータ及びセッティングもiPadに同期されます。この方法はよく新しいiPadに使用されます。
ステップ1: 電源ボタンをプレスして保持し、新しいiPadをターンオンします。画面に「iCloudバックアップから復元」/「iTunesバックアップから復元」というウインドウがポップアップされます。iCloudやiTunesをクリックします。
ノート 旧iPadなら、「セッティング>通常>リセット>全てのコンテンツ及びセッティングを除去」に従って操作し、パスワードを入力して操作を確定します。iPadは自動的に再起動します。
ステップ2: iCloudバックアップ/ iTunesバックアップから復元する為に、iPhone のApple ID及びパスワードを入力することが必要です。その後、バックアップファイルを選択します。iCloud/ iTunesバックアップファイルの全てのデータ及びセッティングはiPadに同期されます。
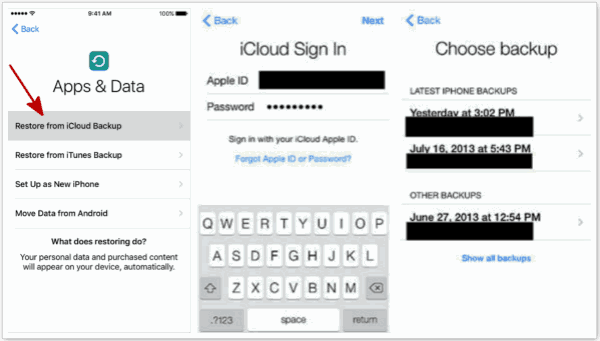
同じなApple IDを利用して、iCloud/ iTunesバックアップファイルから直接に復元することができます。この方法はiPhoneからiPadに写真を転送できる無料な方法です。しかし、転送データのタイプを選択することができません。
チップ4: iPhoneなしでiPhoneからiPadに写真を共有する方法
iPhoneが盗まれたら、iCloudに盗まれたiPhoneをロックすることができます。しかし、その同時に、iPhone全てのデータはなくなります。この場合、iTunes/iCloudバックアップファイルを利用してiPhone写真を直接に転送することができます。
ステップ1: Eelphone Restore from Backupを無料でダウンロードし、「復元」をクリックします。
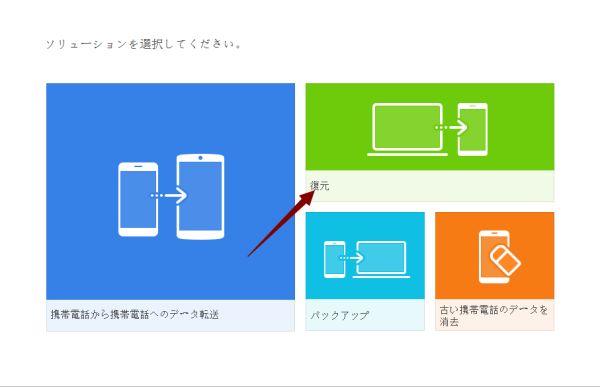
ステップ2: バックアップツールは幾つがあります。「iCloud」や「iTunes」をクリックします。
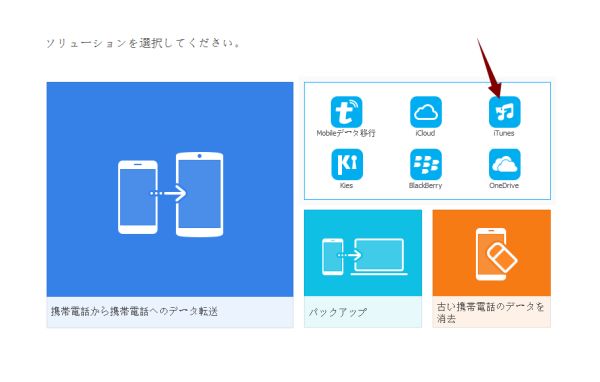
ステップ3: USBケーブルを利用してiPadにパソコンを接続し、左側はバックアップファイルです。
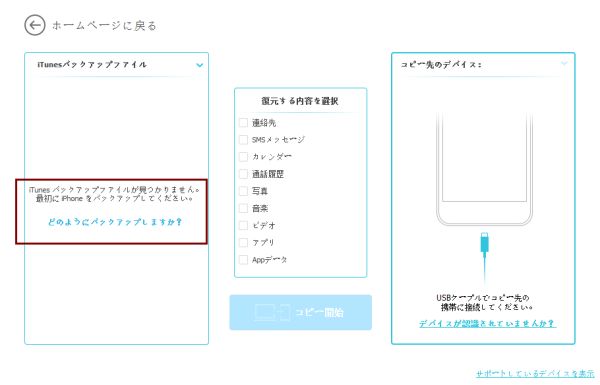
ノート: ツールはiTunesバックアップファイルを自動的に検出します。盗まれた/紛失したiPhoneのApple ID及びパスワードを利用してiCloudにサインインしてください。
iTunes或はiCloudバックアップファイルを選択してiPhoneからiPadに写真を転送します。
勿論、写真だけではなくて、バックアップファイルの全てのデータ及びセッティングはiPadにアップロードされます。
以上四つのチープの通りに、Airdropを利用してiPhoneからiPadに写真をワイヤレス転送することができ、iPhoneからiPadに写真を自動的に同期することもできます。転送ツールを利用してiPhoneからiPadに写真を転送することができ、iTunes/iCloudバックアップファイルを利用してiPhoneからiPadに写真を無料で同期することもできます。適当な方法を選択し、iPhoneからiPadに写真を転送しましょう。
原田薫
この文章はアップデートされました: 2021年12月30日

好み
 ご評価をいただいて誠にありがとうございました
ご評価をいただいて誠にありがとうございました




