概要
iPhone写真が紛失/削除されたら、それは大変困ります。しかし、写真を取り戻す方法も有ります。バックアップする習慣が有れば、iCloud /iTunesから写真を復元する事ができます。バックアップする習慣が無い場合、iPhoneから直接に写真を復元する事もできます。これから、iPhoneから削除された写真を復元するステップを示します。
皆様にとって、スマホがいずれかの形式でデータを紛失しても、最悪の悪夢です。特に皆様が撮影いた瞬間を記録した写真が永遠に再現できないは最悪です場合。現在の技術で同じようなケースはパソコンや仮想記憶空間にも適用されます。重要なデータを間違えて削除したとか、他の原因とかで、iCloudフォルダにデータを見つけません。
多くの電子機器の所有者にとって、最悪の経験は家族の集いや同窓会の瞬間をとらえた写真を紛失したことです。その瞬間を再び再現するのは不可能だし、二度目撮影する機会がありませんので、Appleスマホや電子機器に写真を紛失することはとても不機嫌な事件です。
これは21世紀の共通の問題ですが、この文章でApple電子機器とそのサポートプラットフォーム、即ちiPhoneとiCloudだけ、三つの部分を分けて紹介します。
バックアップなしでiPhoneに削除された写真を直接復元します。
「EelPhone iPhoneデータ復元」は、何日前に削除された高価値の写真を含む効率的なデータ復元策を提供します。
このデータ復元ソフトは、データの意外削除・紛失、デバイスの紛失・破損、iOS12システムアップグレード・設定初期化を含む、所有しているすべての写真を復元できます。例え皆様がiPhoneにアクセスする資格を失ってデバイスがロックされたとしても、ソフトが異なるファイルフォーマットをサポートする為、これは最終の解決策です。
ステップ1:皆様のパソコンに「iPhoneデータ復元」ソフトをダウンロードしてインストールすると、復元を開始できます。
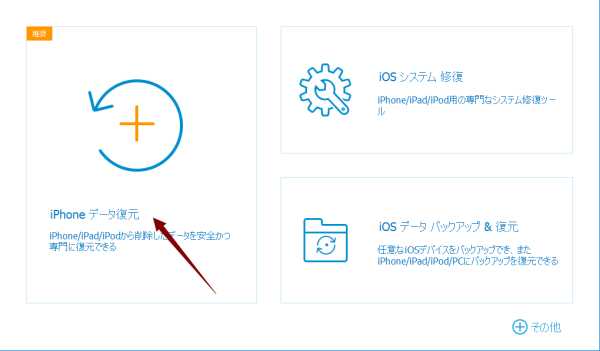
ステップ2:ダッシュボードに「iOSデバイスから復元」を選択し、iPhoneをパソコンに接続します。
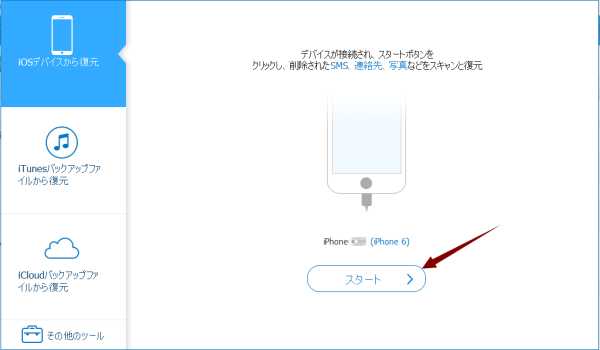
ステップ3:プログラムはiPhoneが検出されると、復元したいファイル種類を選択します。 このケースでは、「フォトライブラリ」を選択し、「スキャン」をクリックしてプロセスが始まります。
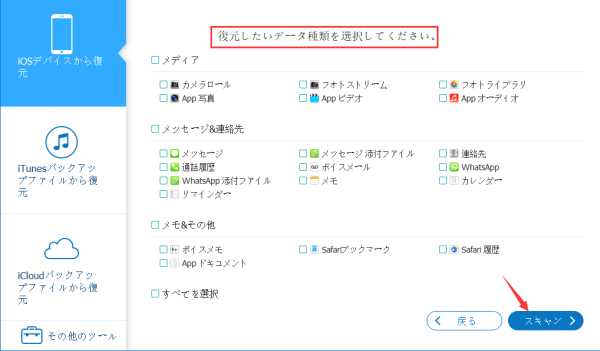
ステップ4:スキャン完了の時、スキャン結果において利用可能な復元写真をプレビューでチェックします。 最後、特定の写真を選択できます。そして、「復元」ボタンをクリックして写真をパソコンにバックアップします。
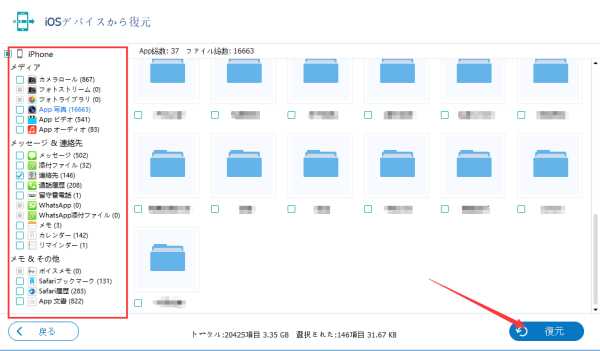
iPhoneを復元しない場合は、iCloudやiTunesのバックアップファイルにデータを抽出します。
この素晴らしいソフトはまだ別の方法がありますーiCloudやiTunesのバックアップファイルにデータを抽出します。
ステップ1:このプロセスは前のプロセスと似ていますが、iPhoneをパソコンに接続する必要はありません。「iPhoneデータ復元」をクリックすればいいです。
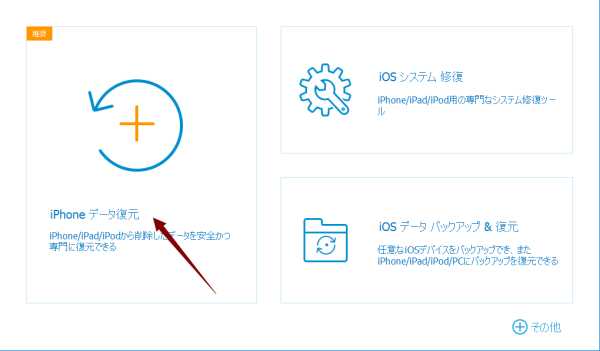
ステップ2:ウィンドウの左側に第三のオプション「iCloudバックアップファイルから復元」を選択します。 Apple IDをログインすると、プログラムはiCloudアカウントに存在するすべてのバックアップファイルが自動的に検索されます。
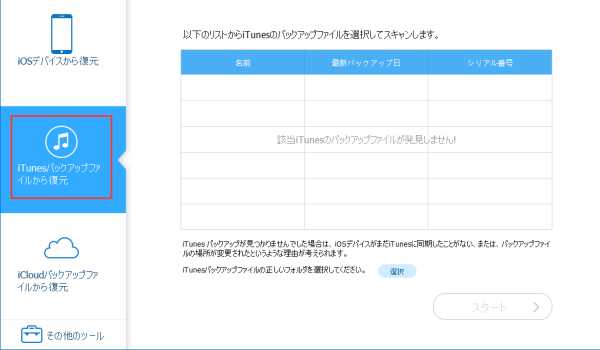
ステップ3:復元したいiPhone写真のバックアップファイルを選択して、パソコンにダウンロードします。しかし、これはより長い時間がかかるかもしれませんが、Cloudバックアップのサイズとインターネットとの接続によって決まります。
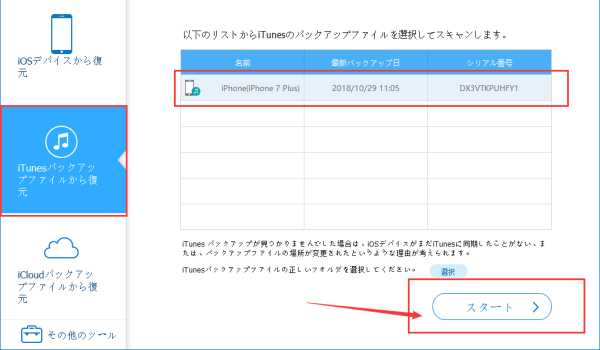
ステップ4:iCloudバックアップのダウンロードを完了すると、内容を確認できます。または、写真を復元するために「フォトライブラリ」フォルダを見て、特定のファイルを選択し、「復元」をクリックし、写真をパソコンに保存します。
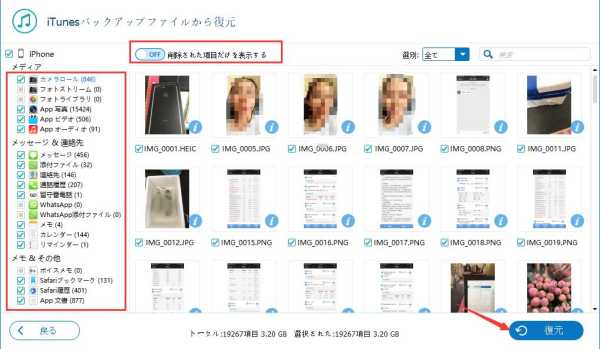
「iPhoneデータ復元」によって、紛失したデータを復元する最後の方法はiCloudバックアップです。
これは自動的にiPhoneからすべてのiTunesバックアップファイルを検出できます。「スキャン」アイコンをクリックした二分以内に、プロセスを完了できます。
この文章はiPhoneに紛失した写真を復元するA〜Zステップを明らかに示しだけでなく、さらに、iCloudの同期を維持する方法とiTunesでスマホファイルを定期的にバックアップする方法を示します。
原田薫
この文章はアップデートされました: 2020年4月02日

好み
 ご評価をいただいて誠にありがとうございました
ご評価をいただいて誠にありがとうございました




