概要
PS4を録画する方法は何ですか。PS4の「シェア」機能を利用することは、プレステ4ビデオを録画する無料な方法です。これも、PS4ビデオクリップを保存し、YouTubeに共有する方法です。
PS3に比べて、PS4はその1080 HD品質、及びゲームフレンドの間のゲームボイス機能に基づき、数多くのゲームプレーヤーに好まれています。UstreamやTwitterにゲーム画面を放送することもできます。PS4はゲームプレー市場のトップになり、抜群的な存在になりました。ゲームプレービデオ収集の為に、PS4のゲームを録画することもよくあります。PS4の「レコーディング」機能を利用して、プレステ4を録画することは簡単的に完成できます。ですので、PS4ゲームを録画したい場合、まずはPS4セッティングをご利用ください。
- パート1:PS4動画の撮り方
- パート2:PS4動画を保存する方法
- パート3:PS4ビデオ録画を停止する方法
- パート4:PS4ビデオクリップの時間を変更します
- パート5:PS4をYouTubeに接続します
- パート6:PS4ビデオ録画をYouTubeにアップロードします
- パート7:パソコンのPS4画面レコーダー-EelPhone Screen Recorder
パート1:PS4動画の撮り方
tv画面にPS4を楽しむ時、その素晴らしいゲームプレークリップがすぐにパスします。もし、その時に保存しないと、この時刻を二度と楽しむことができません。ゲームコントローラーの「シェア」ボタンをクリックして、PS4ビデオを録画したらは如何でしょうか。
ステップ1:ゲーム対戦の同時にPS4ビデオを録画したい場合、ゲームコントローラーの左上側には「シェア」ボタンがあり、それをダブルタップしてPS4の録画機能を使用することができます。
ステップ2:PS4はゲームビデオを自動的に録画します。ビデオの時間は我々のセッティングに基づいて決定します。そのクリップはPS4に自動的に保存されます。PS4の録画を停止しないと、録画はずっと続きます。
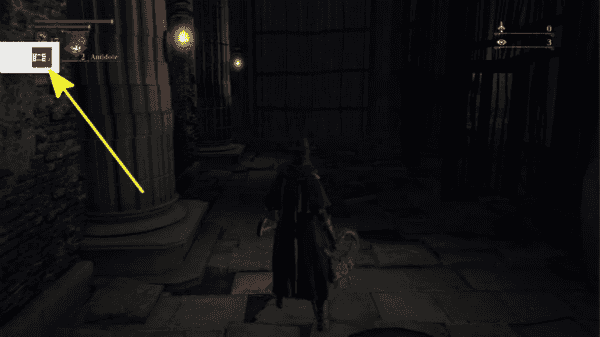
ゲームコントローラーの「シェア」ボタンをダブルタップしてPS4動画を録画しましょう。全てのクリップは「開始」のホームインタフェースにある「ビデオクリップ」に保存されます。
パート2:PS4動画を保存する方法
ビデオクリップはPS4に自動的に保存します。「開始」インタフェースの「ビデオクリップ」に録画される全てのクリップを確認することができます。
ビデオクリップが設定されるビデオ時間に達しましたら、ビデオクリップは自動的に保存されます。全てのPS4クリップはPS4に保存し、我々は「ビデオクリップ」セクションを利用してPS4クリップを編集し、共有することができます。
パート3:PS4ビデオ録画を停止する方法
ビデオクリップは長すぎ、設定される時間の前にゲームビデオ録画を停止したいなら、それも簡単です。ゲームコントローラーの「シェア」ボタンを二回にダブルプレスすればよいです。
クリップは「ビデオクリップ」セクションに自動的に保存されます。「シェア」ボタンをダブルプレスし、PS4ビデオ録画を再び開始します。ビデオクリップの時間は「シェア」ボタンで調整することができます。
ただし、PS4は永遠にゲームクリップを録画します。我々はPS4ビデオを録画することを停止することができます。また、ゲームの特殊属性で、PS4の録画機能をターンオフすることもあります。
パート4:PS4ビデオクリップの時間を変更します
ビデオクリップの時間については数多くの選択があります。30秒から60分までの時間を選択することができます。また、PS4ビデオ録画を開始したら、ゲームプレーの全過程は幾つかのクリップに分けられて保存されます。
ゲームコントローラーの「シェア」ボタンをプレスして保持し、「シェア」メニューがTV画面に出現したら、ボタンをリリースしてください。
コントローラーの「アップ」と「ダウン」ボタンを利用して、「シェア」コンテンツのセッティングの「シェアと放送」に移動します。
「シェアと放送」中の「ビデオクリップ時間」に移動し、ゲームプレービデオ録画の時間を設定することができます。30秒から60分までのビデオクリップを設定することができます。
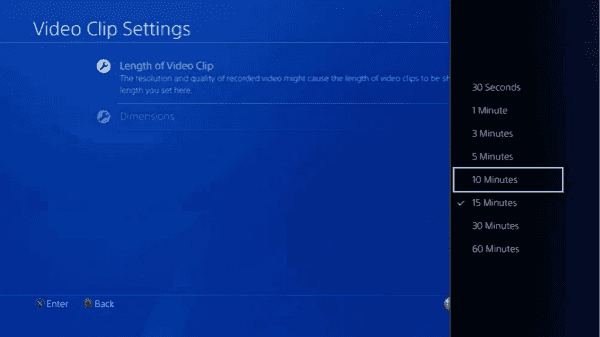
もし、PS4のゲームプレー録画を購買していないなら、全てのビデオクリップの時間は同じです。
パート5:PS4をYouTubeに接続します
YouTubeだけではなくて、Facebook/Twitter及びdailymotionにPS4ビデオクリップを直接に共有することができます。ただし、まずはPS4をYouTube/facebook/twitter/dailymotionに接続する必要です。
PS4のホームインタフェースに、「セッティング」アイコンを見つけてタップします。セッティングインタフェースに、「アカウント管理>他のザービスに接続」に従って操作し、全てのタイプのアカウントからYouTubeを選択します。その後、インタフェースの指示に従い、PS4をYouTubeに接続します。
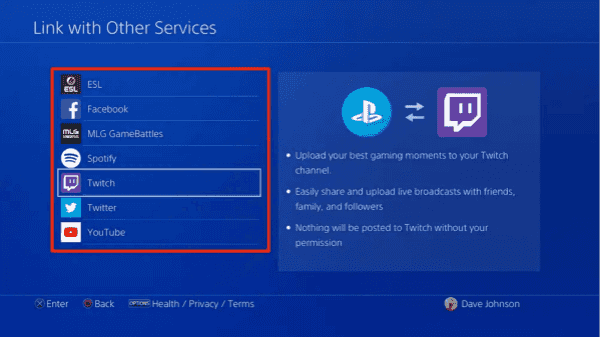
勿論、我々は既にYouTubeアカウントを登録したこと、及びそのアカウントが使用可能であることを確保してください。
パート6:PS4ビデオ録画をYouTubeにアップロードします
ビデオクリップはPS4に自動的に保存されます。これらのPS4クリップをYouTube/Facebook/Twitter/dailymotionに直接に共有することができます。
ビデオクリップが自動的に保存された後、「シェア」ボタンをプレスして「シェア」メニューを開きします。一番目のは「ビデオクリップ」であり、そこに全てのクリップは保存されています。
「ビデオクリップ」インタフェースにビデオクリップを共有したいプラットフォームを選択します。その後、パート5の通りに共有したいプラットフォームに接続して共有してください。
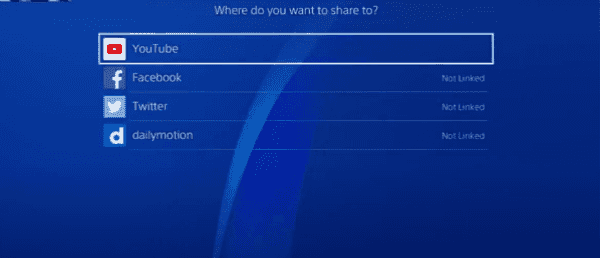
「トリム」ボタンをクリックしてビデオクリップを編集して短くすることができます。ビデオクリップの為にタイトルとデスクリプションを入力します。その後、「シェア」ボタンをクリックし、編集されやビデオをYouTubeに共有します。
パート7:パソコンのPS4画面レコーダー-EelPhone Screen Recorder
PS4をパソコンに接続したら、EelPhone Screen RecorderもPS4録画のもう一つやり方です。録画されたクリップは設定したパソコンフォルダーに保存されます。その後、何れのプラットフォームにシェアすることもできます。
ステップ1:パソコンにEelPhone Screen Recorderをダウンロードします。ツールを立ち上げ、「ゲームレコーダー」をタップします。
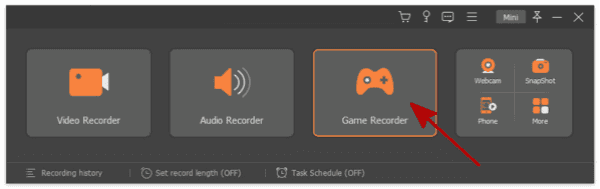
ホームインタフェースのプリファレンスは、ゲームレコーダーセッティングのプリセッティングです。そこに、アウトプット保存パスとクリップフォーマットを設定してください。このセッティングは、レコーダーがビデオを録画する途中に「プリファレンス」を通して変更することができます。
ステップ2:ホームインタフェースに「ゲームレコーダー」をタップした後、ゲームレコーダーインタフェースはポップアップされます。パソコンにPS4を接続したら、レコーダーのリストからPS4を見つけることができます。
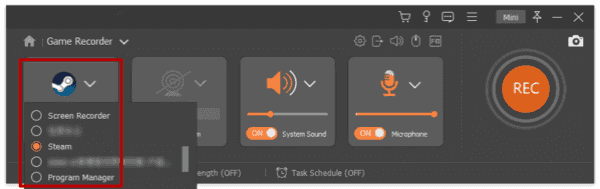
ステップ3:システムとマイクの音声を設定します。全てが準備完了でしたら、「REC」をタップし、PS4動画クリップの録画を開始します。
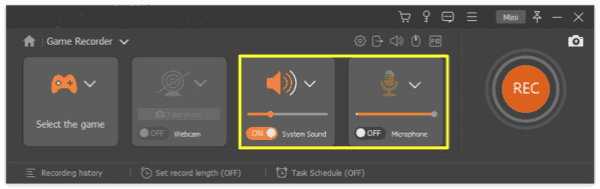
ステップ4:「保存」ボタンをタップし、クリップを設定されるフォルダーに保存します。また、「リレコード」ボタンをタップしてPS4クリップを再び録画することもできます。
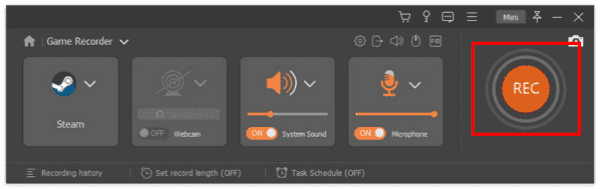
ステップ5:レコーダーの底に「レコーディングヒストリー」があります。そこに録画される全てのビデオクリップが保存されます。リストを利用してクリップを管理してください。
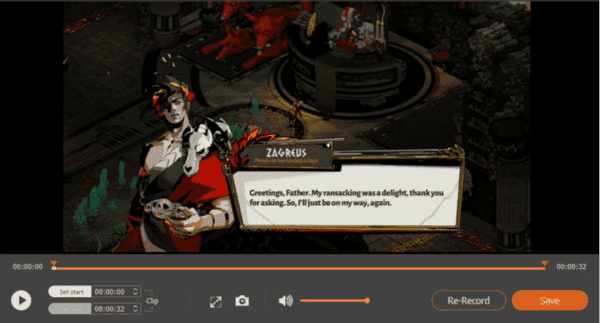
PS4のストレージスペースは制限されます。新しいビデオクリップを保存する為に、PS4から以前のビデオ録画を削除してスペースを解放する必要です。画面レコーダーは全てのPS4動画をパソコンに保存することができます。過去も画面レコーダーを利用してビデオを録画すれば、クリップを多種のフォーマットでパソコンに保存することができます。ですので、より多くのフォーマットにシェアすることもできます。
PS4のビデオ録画機能は無料であり、その使用も簡単です。また、EelPhone Screen RecorderもPS4を録画する優れたツールです。
原田薫
この文章はアップデートされました: 2021年8月03日

好み
 ご評価をいただいて誠にありがとうございました
ご評価をいただいて誠にありがとうございました




