概要
Samsungスマホをバックアップすることは簡単的に完成できます。Google Driveを利用してSamsungスマホをcloudに直接にバックアップすることができます。Samsungバックアップ及び復元アプリを利用してSamsungデータをパソコンに保存することもできます。後ろの方法はSamsungデータの多少に問わず、Samsungデータを数回に分けてパソコンに保存することができます。これも、SamsungデータをMac/Windowsに選択的にバックアップする方法です。
Samsungのスペースを解放する為に、Samsungデータを定期的にバックアップする必要です。こうすると、Samsung一部のデータを削除してSamsungストレージスペースを解放することができます。Samsungデータを定期的にバックアップすることも良い習慣です。こうすると、Samsungデータを意外的に削除した後、Samsungスマホバックアップファイルを利用して復元することもできます。また、Samsungスマホデータを選択的にバックアップする方法があり、一括してバックアップする方法もあります。
- パート1:Samsungスマホを選択的にバックアップする方法
- パート2:パソコンなしでHuaweiをバックアップします
- パート3:Google DriveにSamsungスマホデータをバックアップします
パート1:Samsungスマホを選択的にバックアップする方法
バックアップできるデータをプレビューしたいですか。Samsung写真だけをバックアップしたいですか。EelPhone Android Transferを利用して、Samsungスマホデータを選択的にバックアップすることができます。このツールは、僅かなクリックでSamsungバックアップデータタイプを選択してPCにSamsungデータをエクスポートすることができます。
ステップ1:パソコンにEelPhone Android Transferをダウンロードし、インストールして立ち上げます。EelPhoneのホームページに「移行」機能をクリックして、Samsung galaxy s5データをmac/windowsにバックアップします。
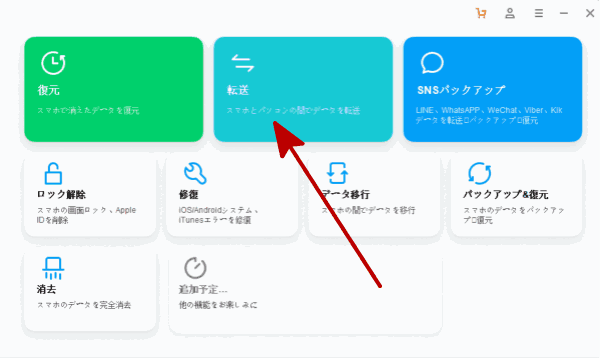
ステップ2:USBケーブルを利用してパソコンにSamsungを接続します。最も重要なのは、Samsung データがツールに検出されますように、Samsung のUSBデバッギングをオンに設定してください。
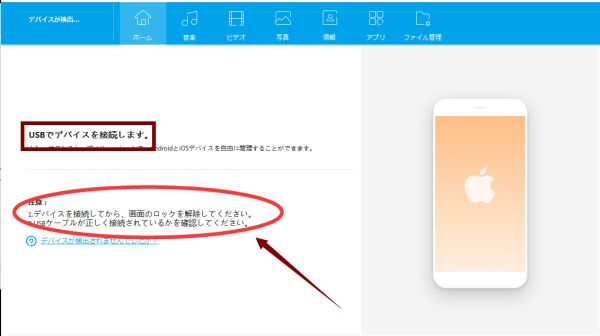
ステップ3:Samsungがパソコンに接続した後、ツールのトップに、音楽/動画/写真/インフォメーション/アプリなどのバックアップデータタイプを選択してください。異なるデータタイプを選択することができます。
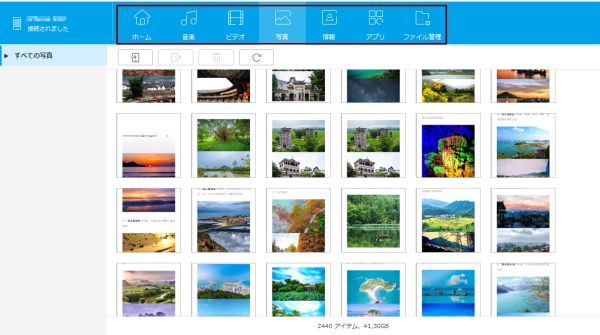
ステップ4:Samsungデータをスキャンアウトする為に少し時間がかかります。バックアップデータタイプを選択できるだけではなくて、同一のデータタイプから一部のデータを選択することもできます。その同時、パソコンからSamsungスマホにデータをインポートすることも可能です。
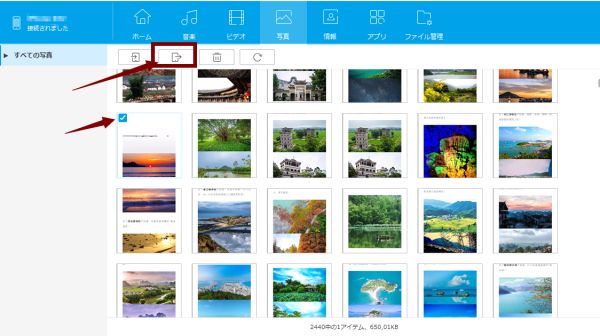
これはSamsungデータをPCにバックアップする最も簡単的且つ良い方法です。また、Google Driveと違い、この方法はデータサイズに問わず、バックアップの数量に基づいて掛かります。
パート2:最新版のSamsungバックアップ及び復元アプリ
複数のデータタイプを選択し、バックアップからSamsungに一括して復元することができます。ただし、PCからSamsungにデータを移行することができません。
ステップ1:パソコンにEelPhone Android Backup and restoreをダウンロードし、ツールのホームページに「バックアップ&復元」をクリックします。
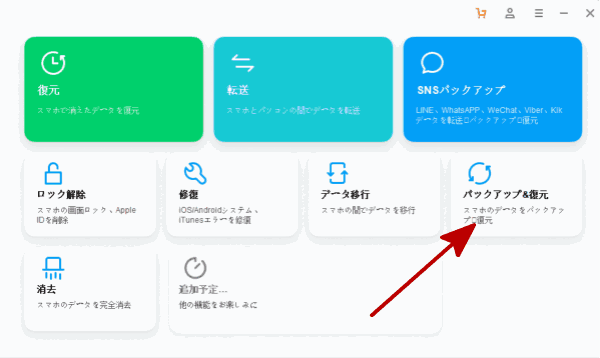
ステップ2:パソコンにSamsungスマホを接続します。パート1と同じ、Samsung データを検索できますよいにSamsungにUSBデバッギングをオンに設定してください。
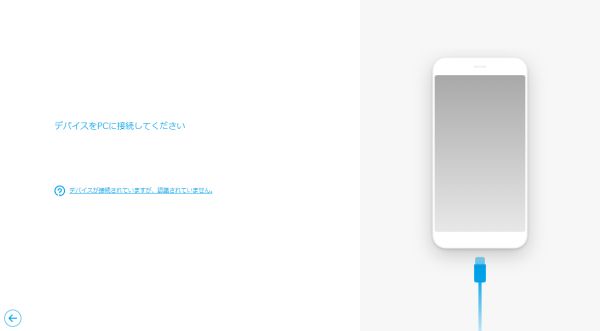
ステップ3:「バックアップ」ボタンをクリックしてSamsungスマホをバックアップします。
ノート:バックアップファイルから復元したいなら、「復元」ボタンをクリックしてください。
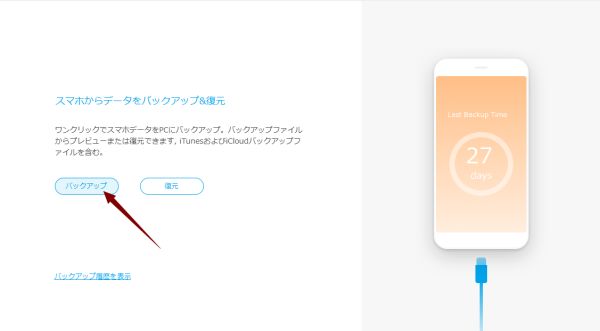
ステップ4:Samsung全てのデータタイプからバックアップしたいデータタイプを選択し、「バックアップ」をクリックしてSamsungデータをパソコンに保存します。
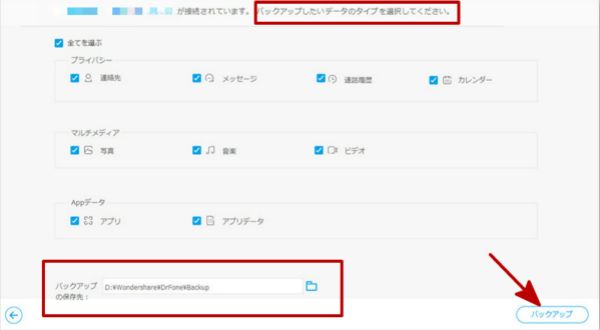
ステップ5:Samsungデータのバックアップ時間は選択されるデータサーズに基づいて決定します。プロセス過程中に接続を切断しないでください。
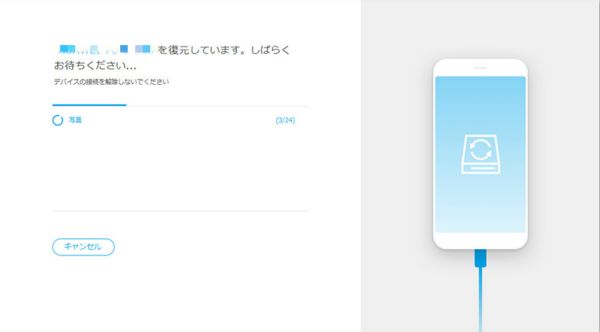
ノート:バックアップファイルから復元したいなら、「復元」ボタンをクリックし、復元したいデータタイプを選択してください。
パート3:Google DriveにSamsungスマホデータをバックアップします
SamsungスマホにGmailアカウントをセットアップした場合、Google DriveアカウントとGmailアカウントは同じです。Google DriveにSamsungスマホデータをバックアップすることができます。
「セッティング>アカウント>Google> Gmail」に従って操作し、Google Driveにバックアップしたいデータを選択し、「同期」ボタンをクリックしてGoogle DriveにSamsungスマホデータをバックアップします
ノート:Google Driveは15GBのスペースだけを無料で提供します。より多くのストレージを取得したいなら支払わなければなりません。この方法を利用すれば、データはパソコンに保存することではなくて、cloudに保存することです。また、過去のバックアップファイルは新しいバックアップに上書きされます。
EelPhone Android TransferはパソコンにSamsungデバイスデータをバックアップする最もよい方法です。古いSamsungデータを上書きされる必要もありません。データを一括してバックアップする必要がなくて、データタイプに基づいてデータを数回的にバックアップすることができます。
原田薫
この文章はアップデートされました: 2023年3月13日

好み
 ご評価をいただいて誠にありがとうございました
ご評価をいただいて誠にありがとうございました




