概要
Apple TVシステム問題を修復したい場合、或はiTunesで動画と音楽を放送したい場合、アップル TVをパソコンに接続する必要です。アップル TVのバージョンに基づいて異なりケーブルを利用して、Apple TVをパソコンに接続することが必要です。この文章に、各バージョンのApple TVをPCに接続する全てのステップを確認することができます。
まず、自分のApple TVのバージョンを確認することが必要です。その後、正しいケーブルを利用してApple TVをPCに接続すればよいです。Apple TVボックスを持ち出し、Apple TVの背面にApple TVの機種ナンバーをチェックすることができます。例えば、A1218は一世代のアップル TVであり、A1378は二世代のアップル TVであり、A1427又はA1469は三世代のアップル TVであり、A1625は四世代のアップル TVであり、A1842はApple TV 4Kです。最も後ろの二つのタイプは最も最新版のアップル TVです。
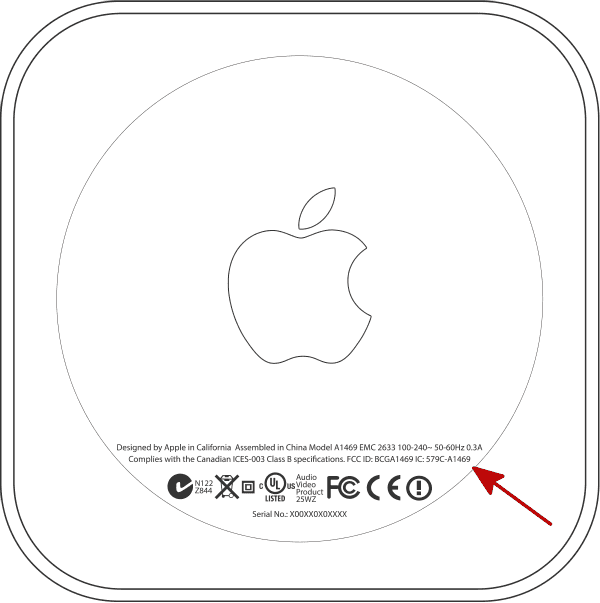
USBケーブルを利用してApple TVをパソコンに接続する前に、Apple TVバージョンをチェックします。
パート1:Apple TVをパソコンに接続する原因
Apple TVはApple社の製品であり、他全てのApple製品と同じなApple ID及びパソワードを利用してApple TVに使用することができます。Apple TVをテレビジョンに接続して全ての動画と音楽を放送することで、Apple TVの動画放送画面は大きくなることができます。ただし、Apple TVをラップトップに接続する原因は何ですか。
1.iTunesで動画と音楽を放送します。
Apple TVをパソコンに成功的に接続したら、Apple TVもiTunesに接続されます。パソコンで動画或は音楽を放送したら、Apple TVはiTunesで動画と音楽を同時に放送します。iTunesに動画と音楽を事前にロードしたことがあれば、これはApple TVで動画を放送する方法です。
2.Apple TVシステム問題を修復します
Apple TVがフリーズされ、或は勝手に再起動を繰り返し、或はその他のTVosシステム問題が発生した場合、EelPhone OSFixitなどの市場にあるTVosシステム修復ツールを利用したいなら、ラップトップをApple TVに接続すればよいです。こうすると、ツールを利用してTVosシステム問題を修復することができます。
Apple TVは既に第四世代までにリリースしました。それぞれのApple TVのポートは違います。ですので、Apple TVをパソコンに接続する為に正しいUSBケーブルを利用しなければなりません。
パート 2:Apple TVをパソコンに接続する方法
Apple TVをパソコンに接続する為に、各世代のApple TVは異なりケーブルを利用しなければなりません。まずはApple TVの世代を確認します。その後、以下のステップに従ってApple TVをパソコンに接続します。
第四世代のアップル TV
第四世代のアップル TVはApple TV HDとApple TV 4kがあります。Apple TV 4kはポートがないので、Apple TV 4kをパソコンに直接に接続することができなくて、WIFIを利用してApple TV 4kをパソコンに接続しなければなりません。Apple TV HDなら、USB-cケーブルを利用してApple TVをパソコンに接続する必要です。
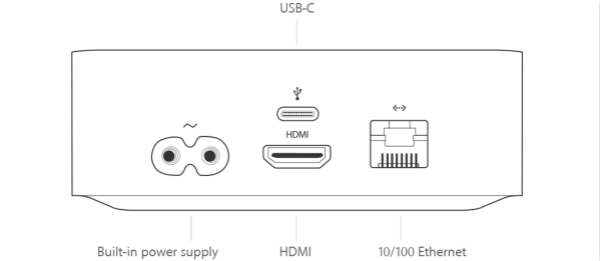
第三世代のアップル TVと第二世代のアップル TV
第三世代のアップル TVなら、micro-USBケーブルを利用して、Apple TV のmini-USBポートにプラグしてApple TVをパソコンに接続すべきです。また、第三世代のApple TVと第二世代のApple TVは同じなポートを有するため、この二つの世代のApple TVなら、micro-USBケーブルだけを準備すれば十分です。
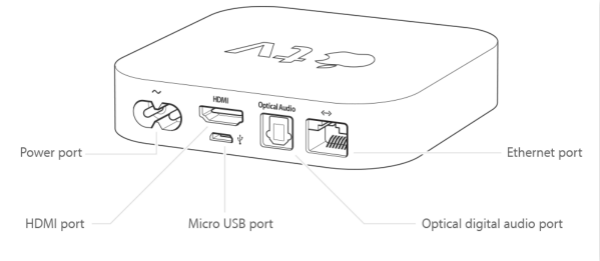
第一世代のアップル TV
これは最も古いApple TVですので、そのUSBポートも最も古いタイプです。第一世代のApple TVをパソコンに接続する為に、普通なUSBポートのケーブルが必要です。
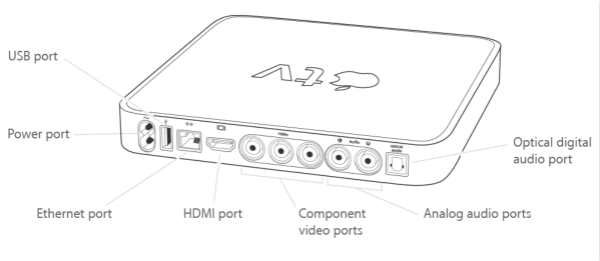
パート3: Apple TVをMACにワイヤレスで接続する方法
USBケーブルがなくても、Apple TVをパソコンにワイヤレスで接続することができます。
ステップ1:Apple TVとMACは同じなWIFIネットワークに接続していることを確保してください。Apple TVのリモートを利用して、Apple TVをWIFIに接続することができます。「セッティング>通常>ネットワーク」に従って操作し、MACが接続している同じなWIFIを選択し、パスワードを入力すると、Apple TVはWIFIに接続します。
ステップ2:MACにセッティングを設定します。MACのメインインタフェースに、「エアプレイ(Airplay)」アイコンを見つけ、「ミラービルドインレチナーディスプレイ(Mirror Built-in Retina Display)」をオンに設定します。或は、メニューバーに入り、「アップルメニュー>システムプリファレンス>ディスプレイ>ミラーリングショー」オプションを選択します。その後、Apple TVを選択してミラーを作ります。
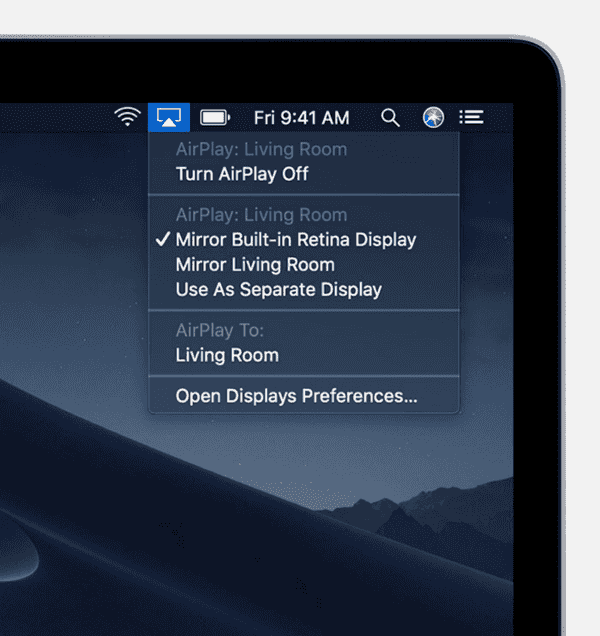
Apple TVをパソコンに接続したいなら、まずはUSBケーブルを利用してください。この方法はWindowsもMACも適用できます。また、Windowsパソコンの場合、Apple TVをパソコンにワイヤレスで接続したいなら、パソコンにあるアプリをダウンロードしなければならないので、少し複雑です。ですので、USBケーブルが有れば何よりです。上記した文章から、最も適当的な方法を選択して、Apple TVをパソコンに接続しましょう。

好み
 ご評価をいただいて誠にありがとうございました
ご評価をいただいて誠にありがとうございました




