概要
iPadのキャッシュファイルが一杯になったら、iPadの運行は遅くなり、iPadのアプリも正常に使用できなくなる可能性があります。iPadスペースをセーブする為に、iPadのキャッシュを永遠に削除することが必要です。アプリを利用してキャッシュを手動的に削除することができます。iPadクリーナーを利用しiPadキャッシュを永遠にクリアすることができます。詳細な使用ガイドは以下の通りです。
iPadのストレージがいくらあっても、キャッシュファイルが一杯となって、ストレージが足りなくなるのはよくあることです。iPadキャッシュを手動的に削除することができますが、削除したキャッシュファイルはこれまでと同じでiPad内部ストレージに存在します。それはiPadデータ復元ツールを利用してiPadから削除したデータを直接に復元できる原因です。iPadキャッシュを永遠に削除したいなら、iPadクリーナーを利用してください。
パート1: iPad のSafari/APPキャッシュを手動的に無料でクリアする方法
SafariはApple内部のブロウザであり、全てのキャッシュは自動的にiPadに保存されます。iPadセッティングを利用してSafariキャッシュをクリアすることができます。
「セッティング>Safari>ウェブサイド履歴とデータを削除」に従って操作し、全てのSafariキャッシュを除去します。
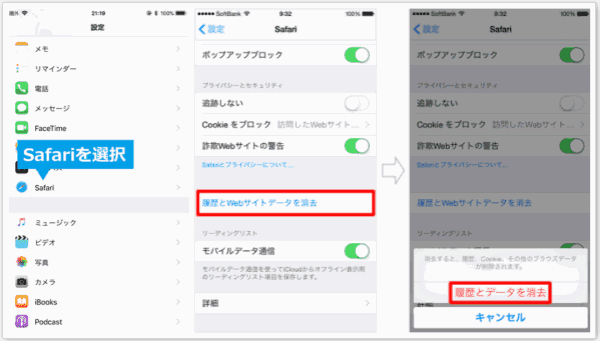
Chromeを含む他のブロウザなら、履歴セッションでキャッシュをクリアすることができます。削除したいiPadキャッシュのタイプを選択することができます。
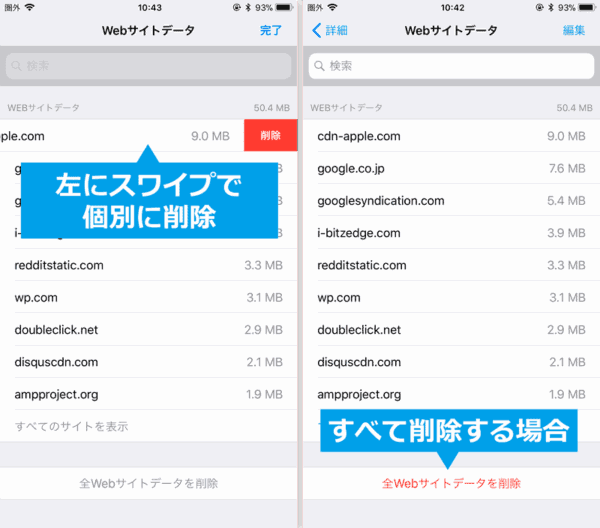
APPセッティングを利用してアプリのキャッシュを削除することができます。しかし、削除されたキャッシュはiPadデータ復元ツールを利用して復元可能なので、写真/ビデオ/メッセージなどのキャッシュは相変わらずiPadストレージに存在し、iPadストレージを占めていることを示します。iPadキャッシュを永遠に削除する方法は何ですか。iPadクリーナーを利用することで、iPadキャッシュを永遠に削除することができます。
パート2: iPadキャッシュを永遠に削除する方法
EelPhone iPadクリーナーを利用することで、全てのiPadキャッシュをクリアすることができ、iPadキャッシュを選択的にクリアすることもできます。どんな方式を選んでも、以下のステップに従って操作してiPadキャッシュを削除することができます。パソコンにEelPhone iPadクリーナーを無料でダウンロードし、インストールして立ち上げます。EelPhoneから「削除」をクリックしてiPadキャッシュのクリアを開始します。
一番目の機能を利用してiPad全てのキャッシュをクリアします
ステップ1: クリーナー左側一番目の機能をクリックしてください。
ノート: iPadキャッシュだけではなくて、iPad全てのデーや及びセッティングも同時に削除されます。ワーニングに不同意なら、EelPhone iPad二番目又は三番目の機能を選択してください。
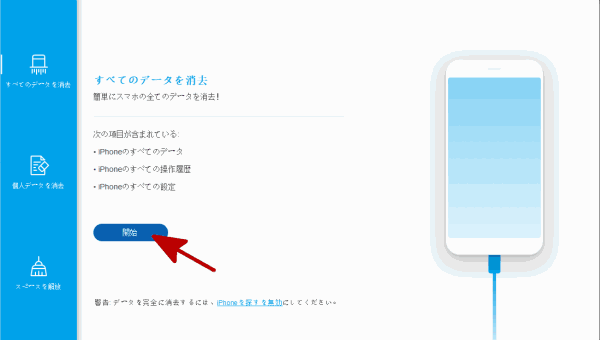
ステップ2: 000000を入力してプロセスを確定してください。削除されたデータは復元不能なので、ご注意ください。
これはiPad全てのキャッシュを削除する方法です。こうすると、例えiPadデータ復元ルーツを利用しても、削除されたデータは復元不能です。
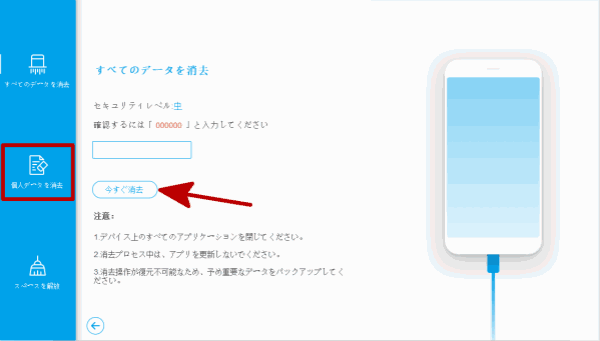
二番目の機能を利用してSafariキャッシュのみクリアします
Safariキャッシュのみをクリアしたいなら、EelPhone iPadクリーナー二番目の機能を利用してください。それはiPad からSafariデータのみをクリアします。
ステップ1: EelPhone iPadクリーナー二番目の機能で、Safariデータをスキャンニングタイプとしてセットし、「開始」をクリックしてiPad のSafariデータをスキャンします。Safariブックマーク/ Safari履歴/ Safariキャッシュ/ Safariクッキーを含む全てのSafariデータはスキャンアウトされます。
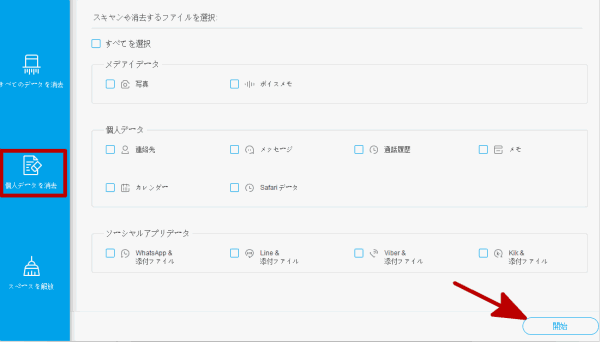
ステップ2: スキャンニング結果からSafariデータタイプを選択します。
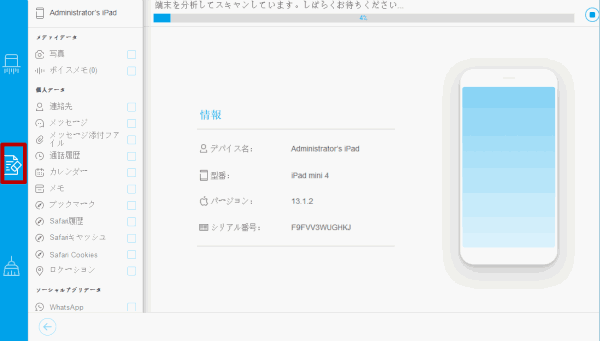
スキャンニングデータタイプ選択セクションから、WhatsApp&添付ファイル/電話履歴/写真/ボイスメモ/メッセージ/ノート等を選択して削除することができます。
三番目の機能を利用して他のキャッシュファイルをクリアします
EelPhone iPadクリーナーの三番目の機能を利用し、「ジャンクファイル除去」及び「アプリケーションセクション除去」からキャッシュファイルをスキャンアウトすることができます。
ステップ1: EelPhone iPadクリーナー左側の「スペース解放」をクリックしてiPad他のキャッシュを削除します。
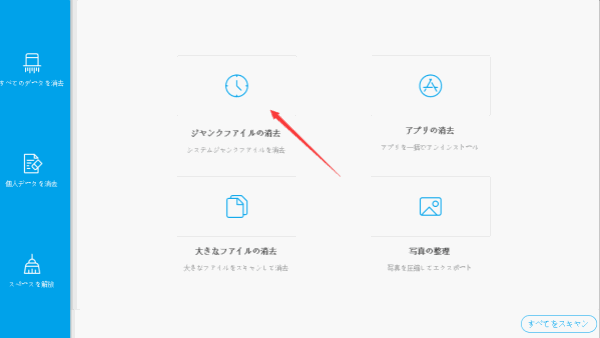
ステップ2:「ジャンクファイル除去」セクションをクリックしてください。クリーナーはiPadのキャッシュファイルをスキャンアウトします。削除したいiPadキャッシュファイルを選択し、「クリア」をクリックします。
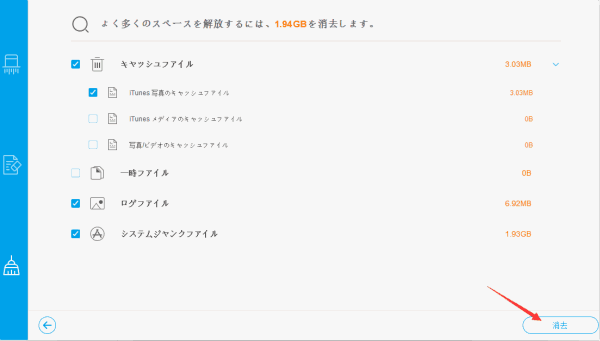
また、「アプリケーションセクション除去」をクリックしてください。全てのアプリ及びアプリデータは永遠に削除されます。アンインストールしたいアプリを選択し、アプリキャッシュファイルをクリアします。
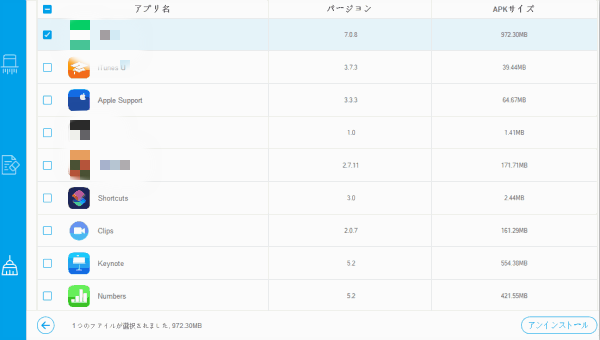
EelPhone iPadクリーナー三番目の機能から、「ジャンクファイル除去」及び「アプリケーションセクション除去」を利用してiPadキャッシュをクリアすることができます。
iPadキャッシュをクリアする2種の方法は以上となります。方法を選択してiPadキャッシュをクリアし、iPadのスペースを解放しましょう。
原田薫
この文章はアップデートされました: 2021年12月30日

好み
 ご評価をいただいて誠にありがとうございました
ご評価をいただいて誠にありがとうございました




