概要
iPad mini/air/proがリカバリーモードにスタックされて復元できない場合、或はiPadがiTunesに接続する画面にスタックされた場合、その修復方法は何ですか。iPadリカバリーモードはiPadシステム問題を修復することができます。ただし、iPadがリカバリーモードにスタックされた状況、又はiPadがiTunesに接続する画面にスタックされた状況もあります。EelPhone OSFixitはiPadがリカバリーモードにスタックされた問題を修復でき、僅かなクリックでiPadリカバリーモードに入る/出すこともできます。以下のチップをご確認ください。
iOSデバイスユーザーにとって、iOSシステム問題はよくあります。そして、iPadシステム問題を修復する一番目の方法はリカバリーモードです。iPadリカバリーモードを利用して、iPadが黒い画面/白い画面にスタックされた問題、iPadがAppleロゴにスタックされた問題、iPadが電源入らない問題などを解決することができます。リカバリーモードは無料なので、iOSデバイスユーザーはよくそれを利用してiPadシステム問題を修復します。
iPadがiTunesに接続する画面にスタックされた場合、或はiPadがリカバリーモードにスタックされて復元できない場合、最も有効な解決方法はEelPhone OSFixitを利用することです。このツールはiPadリカバリーモードエラーで発生した問題を解決することができ、iPadを無料でリカバリーモードに入る/出すこともできます。以下のガイドをご確認ください。
- パート1: iPadがリカバリーモードにスタックされた場合の有効な修復方法
- パート2: iTunesを利用してiPadをリカバリーモードに入る無料なやり方
- パート3: iTunes を利用してもiPadがリカバリーモードに入れない問題を解決する無料な方法
パート1: iPadがリカバリーモードにスタックされた場合の有効な修復方法
リカバリーモードは全てのiPadシステム問題を修復できるわけではありません。iPadがリカバリーモードにスタックされてiTunesから復元できない場合、或はiPadを最新版のiOSバージョンにアップデートしてもiPadシステム問題を修復できない場合、それに、データ紛失なしでiPad を復元してiPadシステム問題を修復したいなら、EelPhone OSFixitをご利用ください。ツールの標準モードを利用して、iPadがリカバリーモードにスタックされた問題及びその他のiPadシステム問題を修復することができます。
ステップ1: まず、EelPhone OSFixitツールをパソコンにダウンロードし、インストールして立ち上げます。Eelphoneホームページに、左側の「標準モード」をクリックして、iPadがリカバリーモードにスタックされた問題、及びその他のiPadシステム問題をデータ紛失なしで修復します。
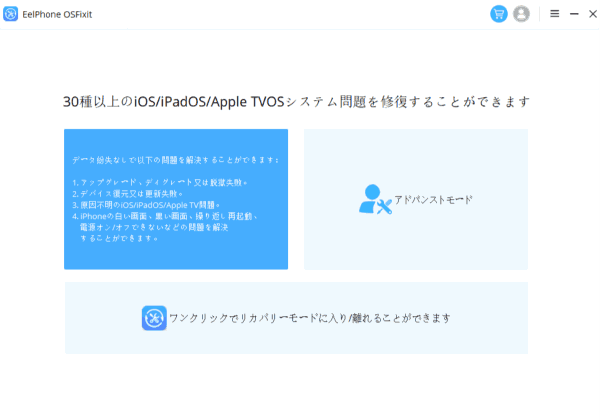
ステップ2: USBケーブルを利用してiPadをパソコンに接続します。ツールはiPadバージョンを自動的に検出します。iPad iOSバージョンをチェックしてください。不正であれば、手動的に変更してください。「ダウンロード」ボタンをクリックしてデータパッケージをダウンロードします。
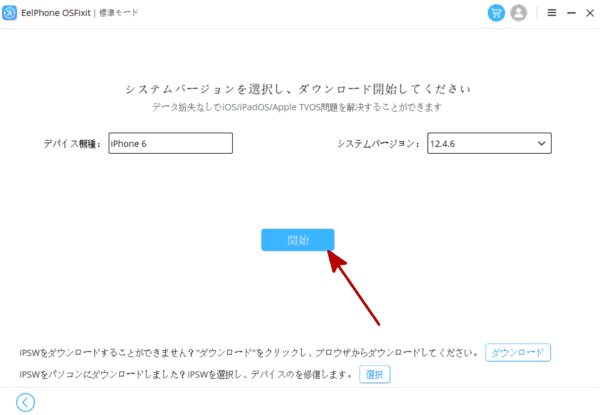
ステップ3: データパッケージがパソコンにダウンロードされた後、データパッケージをiPadに抽出してください。その後、「修復開始」ボタンをクリックして、iPadがリカバリーモードにスタックされた問題をデータ紛失なしで修復します。
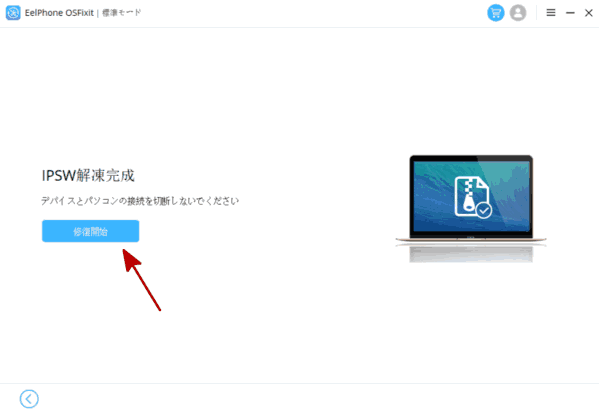
少々お待ちください。修復プロセス過程中、接続を切断しないでください。一般的に、我々は標準モードを利用してiPadがリカバリーモードにスタックされた問題を修復することができます。もし、修復できない場合、ホームページに戻り、アドバンスドモードを利用してiPadがリカバリーモードにスタックされた問題を修復してください。
パート2: iTunesを利用してiPadをリカバリーモードに入る無料なやり方
上記した通りに、iPadをリカバリーモードに入ることで、iPadシステム問題を修復することができます。一般的に、iTunesを利用してiPadをリカバリーモードに入れます。iPadが黒い画面にスタックされたり、iPadが起動できなくなったり、iPadがAppleロゴにスタックされたり、iPadがフリーズしてスタックされたりする場合、iPadをiTunesに接続することで、iPadをリカバリーモードに入れます。
ステップ1: 充電不足なiPadを充電し、iPadが十分に充電されることを確保します。パソコンに最新版のiTunesをダウンロードします。パソコンにiTunesをインストールした場合、iTunesを最新版までにアップデータしてください。そして、iTunesを立ち上げないでください。
ステップ2: USBケーブルを利用してiPadをパソコンに接続し、iTunesを立ち上げます。iPadの電源ボタン及びホームボタンを同時にプレスして保持し、iPadを強制的に再起動します。iPadにAppleロゴが出現したら、電源ボタンをリリースし、ホームボタンを続いて保持します。
ステップ3: iPadにiTunesに接続した画面が出現したら、iPadホームボタンをリリースします。この時、iPadは既にリカバリーモードに入りました。
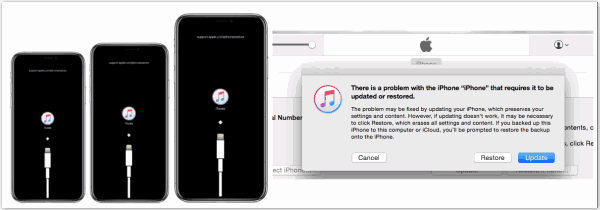
iPadがリカバリーモードに入った後、iTunesは自動的にiPadを検出します。この際に、ITunesに「復元」又は「アップデート」画面がポップアップされます。iPadを最新版のiOSバージョンにアップデートされることで、iPadシステム問題を修復することができます。もしダメだったら、「復元」ボタンをタップしてiPadを復元してください。
ノート:iPadのアップデートはiPadのデータを削除しません。ただし、iTunes を利用してiPadを復元すれば、iPad全てのデータ及びセッティングはなくなります。バックアップがない場合、この方法はiPadシステム問題を修復する良い方法ではありません。バックアップがあれば、「復元」ボタンをクリックしてiPadシステム問題を修復してください。その後、iPad電源ボタンをプレスして保持し、iPadを強制的に再起動してリカバリーモードを解除します。
iTunesを利用してもiPadをリカバリーモードに入れない場合、EelPhone OSFixitを利用することで、僅かなクリックでiPadをリカバリーモードに無料で入る/出すことができます。iPadがリカバリーモードに入った後、iTunesを利用してiPadを復元します。
パート3: iTunes を利用してもiPadがリカバリーモードに入れない問題を解決する無料な方法
iTunesを利用し、ホームボタン及び電源ボタンをプレスして保持してiPadを強制的に再起動する際に、Appleロゴが出現しない場合はどうすればよいでしょうか。その時はEelPhone OSFixitの無料な機能をご利用ください。Eelphone ツールはiPadをリカバリーモードに入ってiPadシステム問題を修復することができます。
ステップ1: EelPhone OSFixitツールを無料でダウンロードし、インストールして立ち上げます。Eelphoneのホームページに、以下の通りに操作してリカバリーモードに入る/出すことができます。
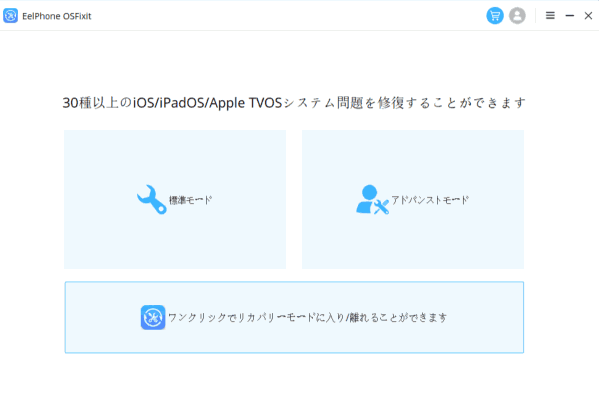
ステップ2: USBケーブルを利用してiPadをパソコンに接続し、「リカバリーモード入り」ボタンをクリックして、iPadをリカバリーモードに入ります。
ツールを利用してリカバリーモードに入る過程中、接続を切断しないでください。iPadを復元モードに入ってiPadシステム問題を修復したい場合、iTunes又はfinderをご利用ください。iPadがリカバリーモードに入った後、パソコンにiTunes /finderを立ち上げます。ポップアップされたウインドウに、「アップロード」又は「復元」をクリックしてiPadシステム問題を修復します。
ITunesを利用してiPadを復元する前に、iPadをバックアップすることをおすすめします。もし、バックアップできなくて、しかも、データ紛失なしでiPadシステム問題を修復したい場合はパート3をご確認ください。
原田薫
この文章はアップデートされました: 2021年12月30日

好み
 ご評価をいただいて誠にありがとうございました
ご評価をいただいて誠にありがとうございました




