概要
iPhoneセッティングを利用してiPhone緊急SOSをオフに設定することができます。ただし、iPhone緊急SOSが勝手になり、しかも、電源ボタンをプレスして数秒保持してiPhoneを強制的に再起動しても復元できない場合、iPhone全てのデータを削除しない為に、EelPhone OSFixitを利用してiPhoneが緊急SOSにスタックされる問題を解決しましょう。
ユーザーが危険境地に立てば、アイホンの緊急SOSモードを利用して、緊急SOSモードに入って緊急連絡先に連絡することができます。このツールは女性ユーザーが襲われた場合にかなり有用なので、新しいiPhoneを手に入れた後に緊急SOSモードをすぐにオンに設定するほうがよいです。
ただし、緊急SOS連絡した後、iPhoneは復元できなくて緊急SOSにスタックされた場合、或は緊急SOS連絡をしたくて、緊急SOSスライダーがフリーズして緊急連絡先に連絡しない場合、その修復方法は何ですか。以下の文章から、これらの問題の有効的な修復方法を見つけましょう。
- パート1:iPhone緊急SOSとは何ですか
- パート2:iPhone緊急SOSの使用方法
- パート3:iPhone緊急SOSを解除する方法
- パート4:データ紛失なしでiPhoneが緊急SOSモードにフリーズされる問題を修復する方法
- パート5:iPhoneが緊急SOSモードにフリーズされる問題を修復する無料な方法
パート1:iPhone緊急SOSとは何ですか
iPhoneの緊急SOSはiPhoneユーザーを保護するもう一つの措置です。iPhoneユーザーが危険状況に立ち、他人に直接に連絡することができない場合、サイドボタンと電源ボタンをプレスして保持したら、iPhoneを緊急SOSモードに入ります。その後、緊急SOSをスライドします。そうしたら、緊急連絡先への連絡は出します。
緊急SOSをスライドしたら、iPhoneはすぐに緊急連絡先に連絡します。そして、連絡した後に、ユーザーの場所位置も発送されます。また、緊急連絡した後、もしユーザーの位置が変更したら、被連絡者は位置変更のメッセージを受けます。
iPhoneユーザー、特に女性ユーザーにとって、iPhoneの緊急SOSをオンに設定したほうがいいです。万が一危険状態に遭遇したら、これはかなり有効的な救い方法です。
また、iPhoneにロックされた場合も、緊急SOSモードを利用して、緊急連絡先に連絡することもできます。
パート2:iPhone緊急SOSの使用方法
緊急SOS機能は有用的です。この機能は全てのiPhoneに自動的にオフに設定し、緊急SOSモードをオフに設定することができません。 ノート:ただし、緊急SOSモード下の自動連絡をオフに設定することができます。パート3はその操作ステップを示します。
適当的な方法を選択して、iPhoneの緊急SOS連絡を起こしましょう。
iPhone8及び更に新しいバージョン
電源ボタンとボリュームボタン(ボリュームダウンもボリュームアップもOK)をプレスして保持します。
iPhone画面に緊急SOSスライダーが出現したら、緊急SOSスライダーを右側にドラッグします。こうすると、iPhoneはすぐに緊急連絡先に連絡します。
緊急SOSスライダーにドラッグすることができない場合、緊急SOSスライダーが出現した後、電源ボタンとボリュームボタンの押しを保持します。カウントダウンが終わった後、アラートサウンドが鳴ります。その後、iPhoneは自動的に緊急連絡先に連絡します。
iPhone7及び更に古いバージョン
電源ボタン(電源ボタンはiPhoneのサイド或はトップにある)を5回にタップします。その後、iPhone画面に緊急SOSスライダーが出現します。スライダーを右側にドラッグしたら、緊急連絡は出します。
ノート:インディアのiPhoneユーザーなら、電源ボタンを3回だけタップすると、iPhoneは自動的に緊急連絡先に連絡します。
緊急連絡した後、例えiPhoneのロケーションサービスがオフにしても、設定される緊急連絡先は場所を示すメッセージを受けます。
万が一危険的な状況に遭遇したら、iPhoneの緊急SOS機能を忘れないでください。
パート3:iPhone緊急SOSを解除する方法
パート2の紹介の通りに、緊急SOSスライダーを右側にドラッグしたら、或はiPhoneボタンを長時間に押したら、緊急連絡は出します。また、iPhoneの緊急SOS連絡をオフに設定したいなら、以下のガイドに従って操作してください。
iPhoneを開き、iPhoneセッティングに入ります。緊急SOSセッティングに「自動連絡」機能をオフに設定します。
これもiPhone緊急SOSをオンに設定する方法です。
パート4:データ紛失なしでiPhoneが緊急SOSモードにフリーズされる問題を修復する方法
iPhoneが緊急SOSモードにフリーズされ、例え緊急SOSスライダーを右側にドラッグしても続けない問題もよく発生します。iOSシステム問題の原因で、iPhoneが緊急SOSモードにフリーズされることがよくあります。EelPhone OSFixitの標準モードを利用して、データ紛失なしで問題を修復することができます。また、iOSシステム問題がかなり厳重的であれば、このツールのアンドバンドモードを利用して問題を修復してください。
ステップ1:パソコンにEelPhone OSFixitをダウンロードします。ツールのホームページに「標準モード」をクリックして、データ紛失なしでiPhoneが緊急SOSモードにスタックされる問題を修復します。「標準モード」はデータ紛失を起こさないので、まずは「標準モード」をご利用ください。
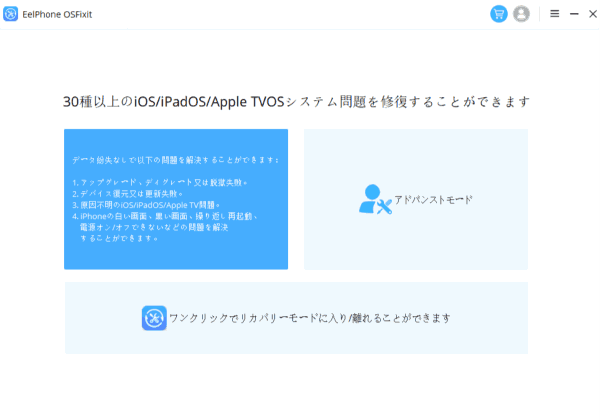
ステップ2:iPhoneをパソコンに接続します。ツールはiPhoneを自動的にスキャンアウトし、IOSバージョンを示します。iOSバージョンをチェックし、問題ないなら「開始」ボタンをクリックします。
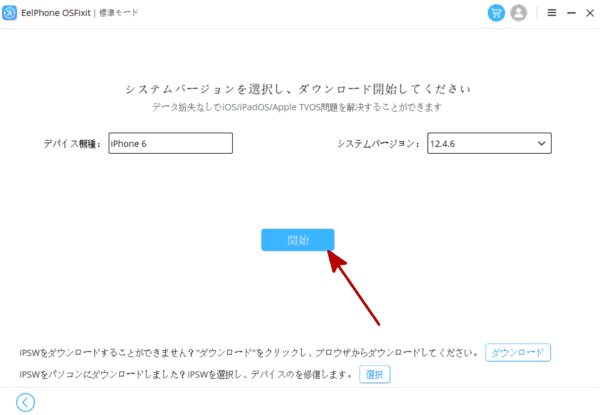
ステップ3:ツールはiPSWデータパッケージをダウンロードし、データ紛失なしでiPhoneが緊急SOSモードにスタックされる問題を修復します。
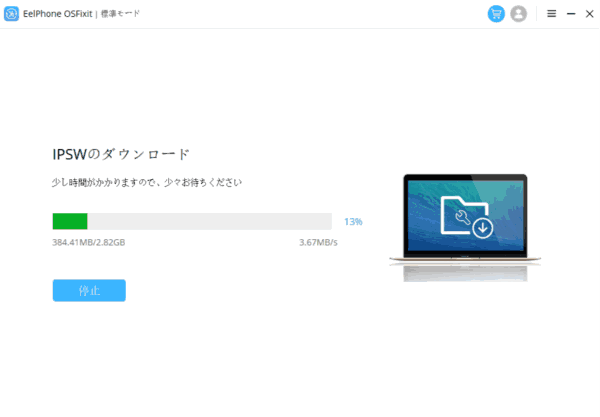
ステップ4:iPSWデータパッケージが成功的に解凍されたら、「復元」をクリックしてiPhoneシステム問題を修復します。
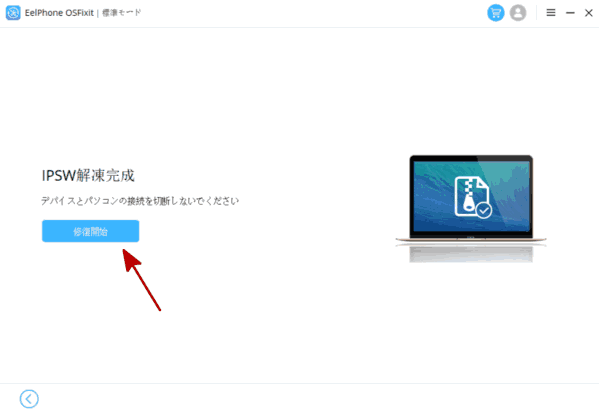
僅かなクリックで完成します。その後、iPhoneとツールの接続を保持して待てば良いです。もし、「標準モード」を利用してiPhoneが緊急SOSモードにスタックされる問題を修復できないなら、「アンドバンドモード」を利用して問題を修復してください。その操作は同じです。ただし、「アンドバンドモード」はiPhone全てのデータを削除します。
パート5:iPhoneが緊急SOSモードにフリーズされる問題を修復する無料な方法
無料な方法を利用してiPhoneが緊急SOSモードにスタックされる問題を修復したいiPhoneユーザーもいるかもしれません。iTunesを利用して、この問題を無料で修復することができます。
ノート:iPhoneが緊急SOSモードにスタックされたら、iPhoneデバイスをiTunesに接続することが難しいです。それに、この方法はiPhone全てのデータを削除しますので、ご注意ください。
ステップ1:iPhone電源を閉じます。その後、電源とホームボタン(ホームボタンがないデバイスはボリュームボタンをプレスする)を同時にプレスして保持します。
ステップ2:iPhoneに「iTunesに接続」ロゴが出現したら、ボタンをリリースします。そして、iPhoneをパソコンにプラグインします。
ステップ3:パソコンでiTunesを立ち上げます。iTunesのウインドウがポップアップされたら、それはiPhoneが既に成功的にiTunesに接続したことです。「復元」ボタンをクリックして、iPhoneが緊急SOSモードにスタックされる問題を修復します。
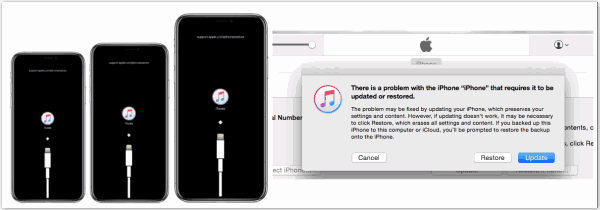
復元プロセスは少し時間が掛かります。復元プロセス過程中に接続を保持してください。プロセス完成後、iPhone全てのデータは削除されるので、バックアップファイルを利用してデータを復元してください。適当的な方法を利用して、iPhoneが緊急SOSモードにスタックされる問題を修復しましょう。それに、iPhoneの緊急SOSモードを正確的に使用しましょう。
原田薫
この文章はアップデートされました: 2021年2月19日

好み
 ご評価をいただいて誠にありがとうございました
ご評価をいただいて誠にありがとうございました




