概要
「Apple IDを設定中」画面がずっと消えない場合、少々お待ちください。その後、新しいiPhone/iPadの為にApple IDを再び設定してください。或は、EelPhone OSFixitを利用して、スマホがApple ID設定中画面にスタックされて消えない問題を修復しましょう。
iCloudバックアップファイルからデータを復元する場合、或は古いiPhoneから新しいiPhoneにデータを移行する場合、或は新しいiPhoneを初回に設定する場合、「Apple IDを設定中」をいう画面は出現します。
バックアップファイルから復元し、或は新iPhoneにインフォメーションをステップバイステップに入力する場合、そのプロセスは時間が掛かります。
パート1:Apple IDを設定する為にどのぐらいの時間が必要ですか
iCloud/iTunesバックアップファイルからデータを復元する場合、Apple IDを設定する為に必要な時間は、バックアップファイルのサイズに基づいて決定します。ですので、もし、iCloud/iTunesバックアップファイルのサイズは大きいなら、「Apple IDを設定中」という画面が出現する時は、待てばいいです。 また、ネットワークが安定的或は迅速的ではない場合、Apple IDを設定する為に必要な時間も長くなります。
Apple IDを設定する前に、iPhoneを安定的或は迅速的なネットワークに接続してください。その同時、iPhoneがApple ID設定を完成する前に十分的な電源があることをご確保ください。
ノート:新しいiPhoneが「Apple IDを設定中」画面にスタックされて終わらない場合、新しいiPhoneに設定する古いApple IDは正しいかどうかをチェックしてください。不正なApple IDなら、新しいiPhoneは「Apple IDを設定中」画面にフリーズされて進まなくなります。
パート2:iPhoneが「Apple IDを設定中」画面にフリーズされて終わらない問題の対処方法
iPhone 11/XRが「Apple IDを設定中」画面にフリーズされて数時間経ちしても進まない場合、前のステップに戻ってApple ID設定プロセスをキャンセルすることを試してください。その後、再び操作します。
Apple ID設定を準備します
数分以内にiPhone/iPadのApple IDを設定する為に三つの条件が必要です。iPhone/iPadの為にApple IDを設定する前に安定的且つ迅速的なネットワークに接続します。iPhone/iPadは50%以上の電源があってApple ID設定を終われます。新しいiPhone/iPadに古いApple IDを使用するなら、そのApple IDアカウント及びApple IDパスワードは正しいであることを確保しなければなりません。
iPhone/iPadを強制的再起動します
iPhone 11が「Apple IDを設定中」画面にスタックされて終わらない場合、まず、電源ボタンをプレスして保持し、iPhoneをいつもの通りに閉じることを試します。電源閉じる画面が出現したら、右側にスライドしてスマホ電源を閉じます。iPhoneは通常的に閉じられない場合、iPhone/iPadを強制的に再起動することを試してください。
ボリュームアップボタンをプレスしてリリースします。
ボリュームダウンボタンをプレスしてリリースします。
電源ボタンをプレスして保持し、iPhoneにappleのロゴが出現した後にリリースします。
Appleのロゴが出現した後、Apple ID設定を再び試してください。もし、iPhoneを強制的に再起動する方法も無用でしたら、他の方法をご利用ください。
iTunesから復元します
iPhone XRがApple ID設定プロセスにスタックされ、何の操作を試しても再起動しない場合、つまり、iPhoneが「Apple IDを設定中」画面にスタックされます。この場合、iTunesを利用してiPhoneを出荷状態に復元しましょう。
「Apple IDを設定中」画面にスタックされるiPhone/iPadをパソコンにプラグインし、iTunesを立ち上げます。
使用しているApple ID及びApple IDパスワードを利用してiTunesにサインインします。
サマリーのメインインタフェースに、サマリーメインインタフェースの右側の「iPhone復元」ボタンをタップして、iPhoneを出荷状態に復元します。
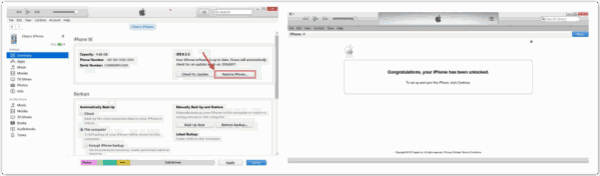
ノート:iPhone/iPadがiTunesに成功的に接続できないなら、iPhone/iPadをリカバリーモードに入り、その後、iTunesから復元します。
iPhone/iPad全てのデータは削除されます。バックアップファイルを利用して復元し、削除したデータを取り戻りましょう。
iPhone/iPadから電池を取り除きます
これは、iPhoneが「Apple IDを設定中」画面にスタックされて進まない問題を修復する良い方法ではありません。この方法は、iPhone/iPadハードウェアにダメージしてデバイスの使用寿命を短くする恐れがあります。
専門的なツールを利用してiPhone/iPadから電池を取り除きます。少々お待ちください。その後、電池を再びプラグインします。もし、自分でiPhoneから電池を取り除くことができないなら、Appleサービスに持ち行ってください。そこに専門的なツールがあり、iPhone/iPadを分解できます。
EelPhone OSFixitを利用して、iPhoneが「Apple IDを設定中」画面にスタックされて長い時間でも復元できない問題を修復します iPhoneが「Apple IDを設定中」画面にスタックされて消えない場合、一般的に、使用のApple ID及びApple IDパスワードを利用してiPhone/iPadをiTunesに接続することは難しいです。しかも、リカバリーモードに入ることもできません。EelPhone OSFixitを利用して、データ紛失なしでiPhoneが「Apple IDを設定中」画面にスタックされて終わらない問題を修復することができます。
ステップ1:パソコンにEelPhone OSFixitをダウンロードし、インストールして立ち上げます。ツールのメインインタフェースに、「標準モード」機能を利用して、データ紛失なしでiPhoneが「Apple IDを設定中」画面にスタックされて進まない問題を修復します。
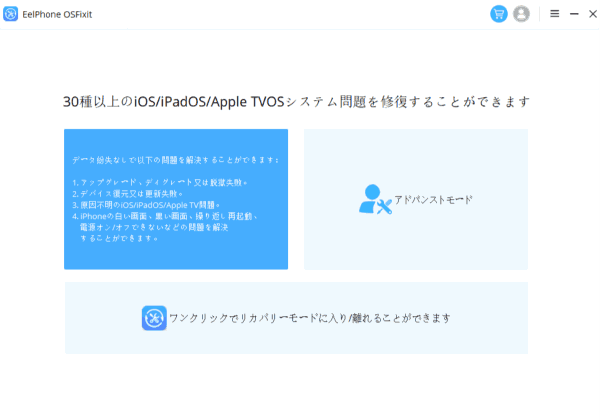
ステップ2:パソコンに「Apple IDを設定中」画面にスタックされるiPhone/iPadをプラグインし、iPhoneはOSFixitに自動的に接続します。また、iPhoneがツールに自動的に接続失敗する場合、ガイドに従って操作し、iPhoneをOSFixitに手動的に接続します。
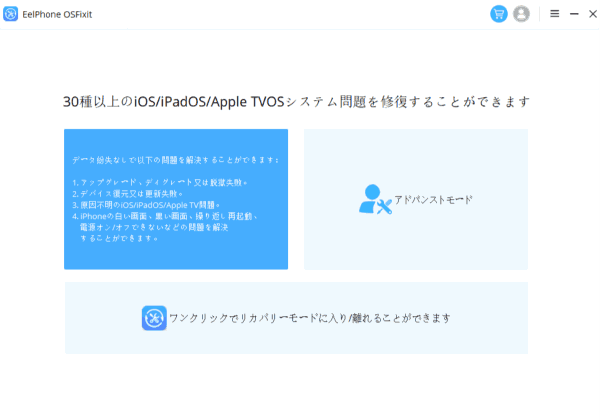
ステップ3:「開始」ボタンをタップし、iPSWデータパッケージをダウンロードしてiPhone11が「Apple IDを設定中」画面にスタックされて進まない問題を修復します。機種インフォメーションをチェックして正しいiPSWデータパッケージをダウンロードします。
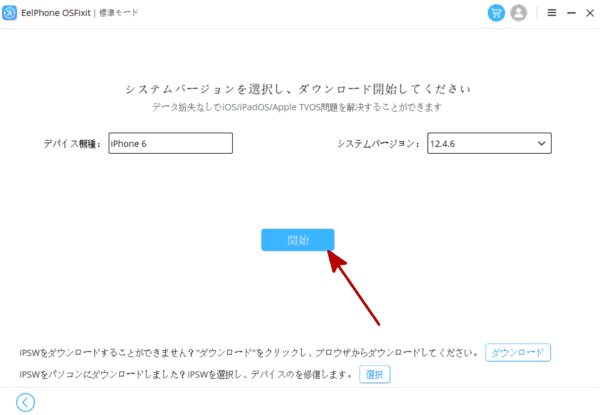
ステップ4:iPSWのダウンロード及び解凍は自動的に完成します。プロセス全過程中に接続を切断しないでください。
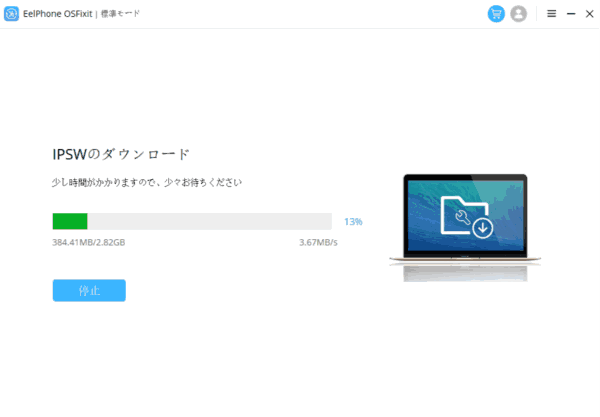
ステップ5:「復元」ボタンをタップし、iPhoneが「Apple IDを設定中」画面にスタックされて消えない問題を修復します。
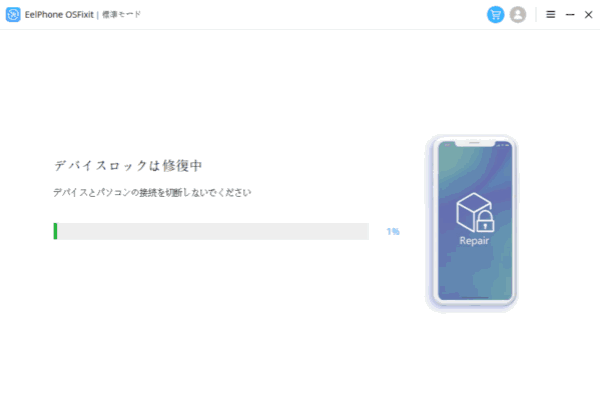
Apple IDを設定することは少し時間が掛かります。もし、標準モードでiPhone11が「Apple IDを設定中」画面にスタックされて進まない問題を修復できないなら、アンドバンドモードを利用して問題を修復しましょう。それはiPhone/iPad全てのデータを削除しますが、有効的です。
iPhone/iPadの状態に基づき、上述した方法から、適当的な方法を選択してiPhone xが「Apple IDを設定中」画面にスタックされて消えない問題を有効的に修復しましょう。もし、iPhone全てのデータを削除する方法を選択したら、バックアップファイルからデータを復元することを忘れないでください。
原田薫
この文章はアップデートされました: 2023年3月13日

好み
 ご評価をいただいて誠にありがとうございました
ご評価をいただいて誠にありがとうございました




