概要
SamsungからiPhoneにデータを送る方法を知っていますか。ここに、SamsungからiPhoneにデータを移行し、及びiPhoneからSamsungにデータを移行する無料な方法を示します。この方法を利用することで、iPhoneからSamsungにデータを送ることとか、SamsungからiPhoneにデータを送ることとか、何れも簡単的に完成できます。
SamsungからiPhoneにデータを移行し、或はiPhoneからSamsungにデータを移行することは難しいです。それは異なるスマホ操作システム(AndroidシステムとiOSシステム)の間のデータ共有です。これは、同じなスマホ操作システムの間のデータ同期のように簡単的に完成できることではありません。
例え二つの異なるスマホ操作システムの間のデータ共有であっても、iPhoneからSamsungにデータを移行し、或はSamsungからiPhoneにデータを移行する無料的な方法があります。以下の指示に従い、SamsungからiPhoneにデータを送ること、或はiPhoneからSamsungにデータを送ることを完成しましょう。
- 方法1:ワンクリックでiPhoneからSamsungにデータを移行する方法
- 方法2:SamsungからiPhoneにデータを転送する無料的な方法
- 方法3:SamsungからiPhoneに写真を移行する無料的な方法
- 方法4:iPhoneからSamsungに連絡先を送る無料的な方法
方法1:ワンクリックでiPhoneからSamsungにデータを移行する方法
iPhoneからSamsungにデータを移行し、或はSamsungからiPhoneにデータを移行したいなら、SamsungとiPhoneをパソコンに同時に接続した後、ワンクリックで完成できます。EelPhone スマホデータ移行を利用することで、例え異なりのスマホ操作システムであっても、データを同期することは簡単的に完成できます。ソーススマホデバイスのデータはデータタイプに基づいて分類されます。データタイプを選択して、SamsungからiPhoneにデータを選択的に移行することは完成できます。
ステップ1:パソコンシステムに基づき、EelPhone スマホデータ移行を無料でダウンロードします。ツールのホームページに幾つの機能があり、「スマホ移行」をタップしてください。この機能を利用することで、SamsungからiPhoneにデータを送ることも、iPhoneからSamsungにデータを送ることも、簡単的に完成できます。
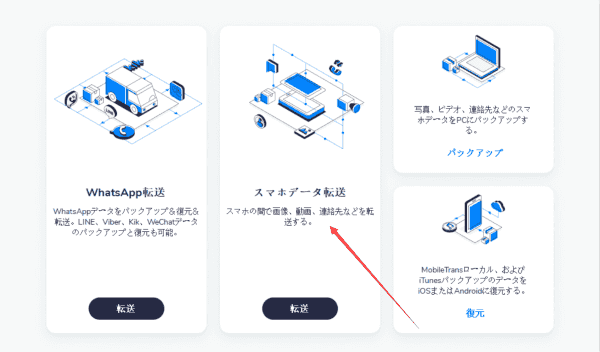
ステップ2:USBケーブルを利用して、二つのスマホをパソコンに同時にプラグインします。
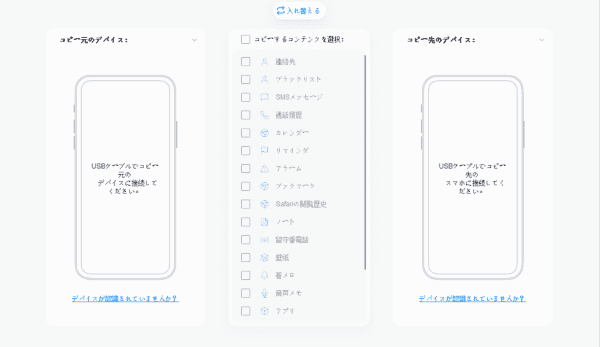
ノート:iPhoneにウインドウがポップアップしたら、iPhoneのロックを解除して「パソコンを信任」というお知らせをタップすることを忘れないでください。Androidスマホなら、まずはAndroidセッティングを利用してデータをスキャンニングし、管理することを許可する必要です。「セッティング>システムアップデート>デベロッパーオプション>USBデバッギング」に従って操作し、USBデバッギングをオンに設定してください。
ステップ3:中間にある「フリップ」ボタンを利用してソーススマホデバイスと目標スマホデバイスを交換することができます。左側はソーススマホデバイスであり、右側は目的スマホデバイスです。「フリップ」を利用して、「iPhoneからSamsungに」と「SamsungからiPhoneに」という二つの形式を交換することができます。
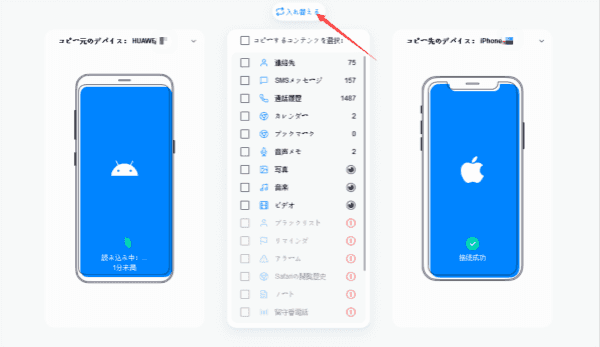
ステップ4:移行したいデータタイプを選択します。これはiPhoneからSamsungに全てのデータを移行し、或はデータを選択的に移行する方法です。
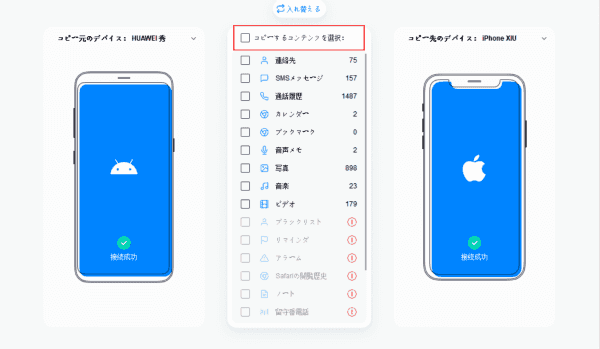
ステップ5:右下側の「開始」ボタンをタップします。
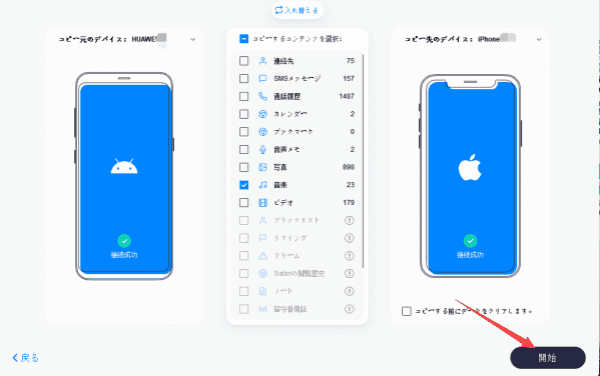
ツールはソースデバイスの全てのデータをスキャンアウトします。プロセス全過程中、パソコンと二つのスマホの接続を切断しないでください。プロセスは簡単的であり、ツールの指示に従って操作すればいいです。また、iPhoneとSamsungの間にデータを転送する無料的な方法を探したいなら、以下の方法をご確認ください。
方法2:SamsungからiPhoneにデータを転送する無料的な方法
Move to iOSは優れたappleアプリであり、SamsungからiPhoneにデータを無料で転送することができます。iPhoneの「アプリとデータ」にこのツールを見つけられます。新しいiPhoneの場合、或はiPhoneを初期化した場合、このツールはとても有用的です。勿論、iPhoneを初期化する前に、データをバックアップすることを忘れないでください。
事前準備
1.SamsungもiPhoneも十分的な電源があります
2.Samsungスマホはwifiに接続します
3.クロムもiPhoneに移行したいなら、クロムを最新版バージョンにアップデートしてください
ステップ1:Samsung スマホにMove to iOSアプリをダウンロードします。GoogleアプリストアにMove to iOSアプリをダウンロードすることができます。Samsungスマホにこのツールをインストールして立ち上げます。
ステップ2:iPhoneの「データとアプリ」に入ります。iPhoneの「データとアプリ」を見つけられないなら、以下のガイドをご利用ください-データとアプリはどこにありますか。「データとアプリ」に、「Androidからデータを移行」をタップします。
ステップ3:SamsungスマホにMove to iOSをオープンし、「次へ」をクリックしてプロセスを続きます。アプリの指示に従い、iPhoneにデータを送ります。
ステップ4:iPhoneはコードを受けます。そのコードは移行したいデータタイプを選択する際に求められます。コードをSamsungスマホに入力します。
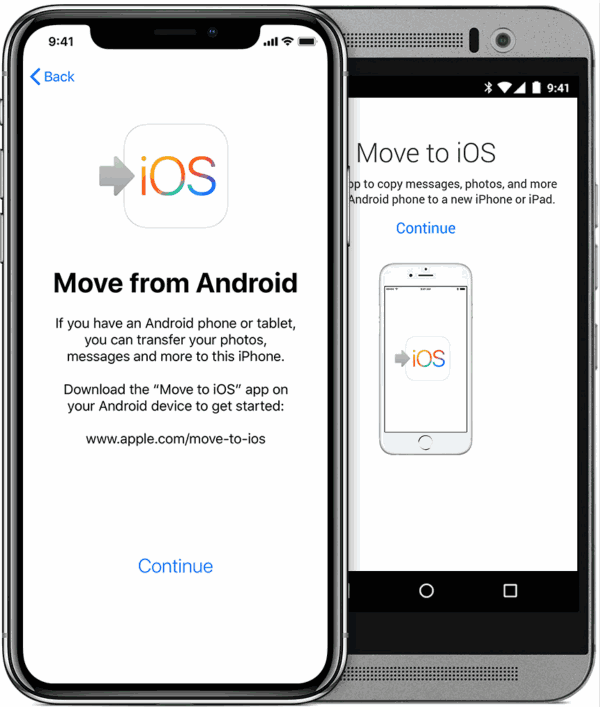
これはSamsungデータをiPhoneに同期する無料的な方法です。SamsungからiPhoneにデータをロードする為に少し時間が掛かります。WIFI接続を切断しなくて、しかも、二つのスマホは十分的な電源があることをご確保ください。iPhoneの指示に従って操作すればいいです。
方法3:SamsungからiPhoneに写真を移行する無料的な方法
データ移行ツールがない場合、或は「アプリとデータ」を使用する為にiPhone全てのデータを削除したくない場合、しかも、SamsungからiPhoneに写真及び動画だけを移行したいなら、以下の方法をご利用ください。
ステップ1:SamsungスマホとiPhoneスマホをパソコンに同時に接続します。SamsungスマホにUSBデバッギングを許可することを忘れないでください。また、iPhoneのロックを解除してパソコンを信任することも忘れないでください。
ステップ2:パソコンのメインインタフェースにある「パソコン」に入り、インタフェースをチェックします。SamsungもiPhoneも見られました後、まずはソースデバイスフォルダーを選択します。
ステップ3:SamsungからiPhoneに写真を移行したいなら、Samsungスマホをタップし、DICMをクリックします。このフォルダーはカメラ写真、動画、画像だけではなくて、アプリ或はスクリーンショットからの写真と動画も保存しています。フォルダーに写真と動画をコピーし、iPhoneのDICMフォルダーにペーストします。
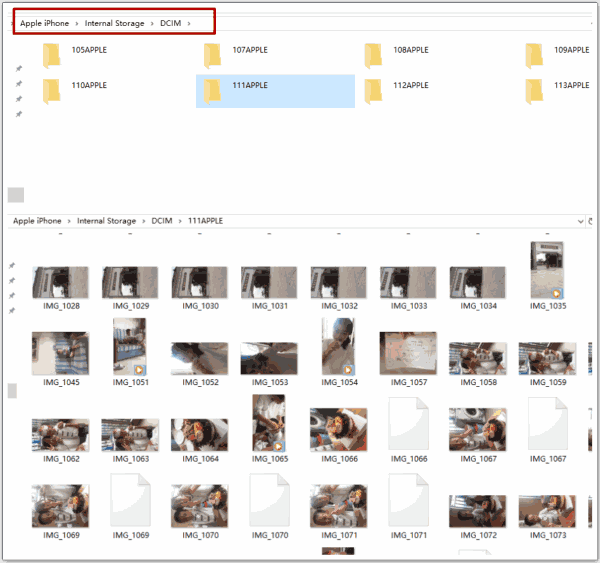
ソースデバイスからコピーされる動画と写真は目標デバイスに見られます。DICMから動画と写真を選択してコピーすることは、SamsungからiPhoneに写真を移行し、或はiPhoneからSamsungに写真を移行する無料的な方法です。
方法4:iPhoneからSamsungに連絡先を送る無料的な方法
写真や動画と異なり、DICMに連絡先がありません。お金を払ってiPhoneからSamsungに連絡先を移行したくないなら、連絡先を一つずつに入力することも一つの方法です。
ソースデバイスの連絡先が少ないなら、これはいい方法です。電話番号とメールアドレスを一つずつに目標デバイスに入力すればいいです。ただし、連絡先が一杯でしたら、iPhoneからSamsungに連絡先を送ったり、SamsungからiPhoneに連絡先を送ったりすることはかなり時間が掛かります。

好み
 ご評価をいただいて誠にありがとうございました
ご評価をいただいて誠にありがとうございました




