概要
iPhoneがiCloudバックアップから復元できない場合、どうすればいいですか。まず、iPhoneがiCloudから復元できなくて進まない問題を修復した後、バックアップ復元することを再び試しましょう。
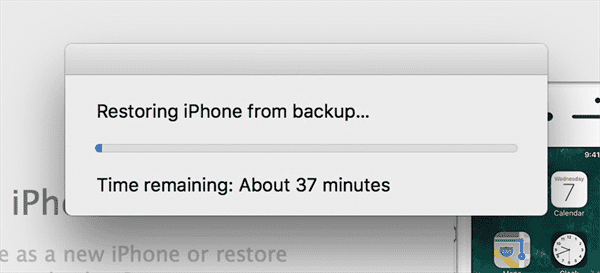
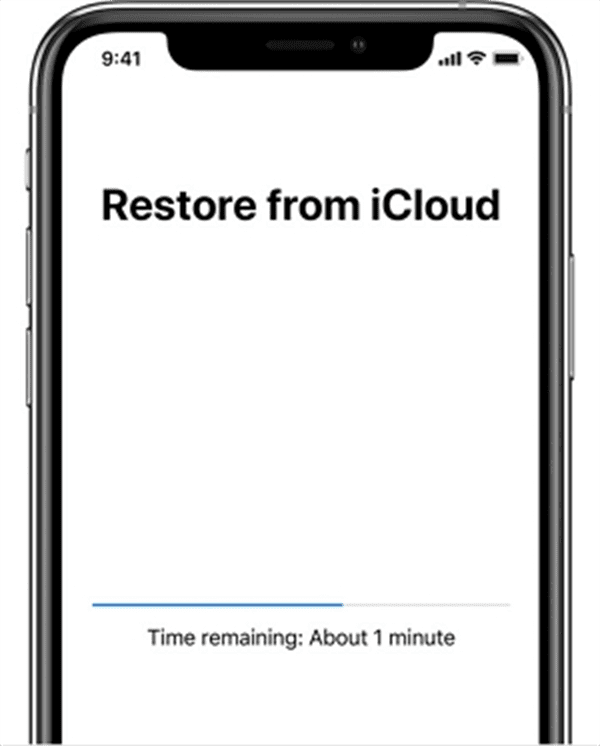
「iCloudから復元」という意味は何ですか
iPhoneセッティングを利用して初期化を操作した場合、或は新しいiPhoneを購入した場合、iPhone再起動する時に、「アプル&データ」画面が出現し、「iCloudバックアップから復元」オプションを選択してバックアップからiPhoneを復元することができます。こうすると、全てのデータとセッティングは取り戻します。
「iCloudから復元」はどのぐらいの時間が掛かりますか
全てのiCloudバックアップファイルからiCloudバックアップファイルを選択した後、iCloudから復元する為に掛かる時間は、選択されたそのバックアップファイルのサイズに基づいて決定します。iCloudバックアップからデータを復元する時、もし、iCloudバックアップファイルがとても大きいなら、安心して待ってください。
iPhoneバックアップ復元できない原因
iCloudバックアップファイルからデータを復元する為に一時間以上掛かり、しかも、どうしても終わらない問題もよくあります。iPhoneバックアップ復元できない原因は何ですか。
バックアップファイルはとても大きい
iPhone復元は一時間経っても終わらないです。選択されたiCloudバックアップファイルのサイズを覚えているでしょうか。もし、iCloudバックアップファイルはとても大きいなら、復元プロセス過程中に、安心して待ってください。
ネットワークが使えない
安定的且つ強力的なネットワークに接続した後に、iCloudバックアップから復元することは正しいやり方です。ですので、iPhoneバックアップ復元が進まない場合、まずはネットワークをチェックしてください。もう一つのスマホを利用して、接続しているネットワークをテストすることはいい方法です。
iPhoneストレージ制限
iPhoneストレージが制限され、iCloudバックアップから復元したファイルを保存できません。ですので、iPhoneはiCloudバックアップから復元した全てのファイルを保存できる十分的なストーレジがあることをご確保ください。もし、iPhoneストレージスペースがiCloudバックアップファイルより小さいなら、iCloudから復元できないです。ずっと終わらないです。
また、バックアップファイルを利用して復元することはiCloudバックアップだけではなくて、iTunesバックアップもあります。パソコンあっても、パソコンなくても、バックアップからデータを復元することができます。ただし、一旦、iPhoneバックアップ復元が終わらない問題が発生すれば、iTunesを含むバックアップ復元できない問題を修復する方法はほぼ同じです。
アイフォンバックアップ復元できない問題を修復する方法
iPhoneをパソコンに接続し、しかも、iTunesバックアップから復元しましたが、iPhoneがバックアップインタフェースにスタックされて復元できないです。エラー発生でしょうか。或は、iPhoneセッティングを利用して初期化した後、iCloudバックアップから復元する時にiPhoneがiCloud復元プロセスにスタックされます。iPhoneバックアップ復元できない問題を修復する方法は何ですか。以下の方法を利用してください。
- 方法1:EelPhone OSFixitを利用して、iPhoneバックアップ復元できない問題を修復します
- 方法2:iPhoneを強制的に再起動します
- 方法3:iPhoneスペースを解放します
- 方法4:iPhoneをリカバリーモードに入ります
- 方法5:Mac/Windowsバックアップ利用して復元する時にiPhoneがバックアップにスタックされる場合、パソコンをチェックします
方法1:EelPhone OSFixitを利用して、iPhoneバックアップ復元できない問題を修復します
iTunesバックアップ復元できないです。しかも、デバイスも復元画面にフリーズされます。EelPhone OSFixitはiPhoneがiCloudバックアップ復元にスタックされる問題をワンクリックで修復する最も迅速的且つ最もよい方法です。OSFixitはパソコンアプリですので、パソコンを準備する必要です。
ステップ1:上記した「ダウンロード」ボタンをクリックし、EelPhone OSFixitをパソコンにダウンロードします。パソコン操作システムに基づいて正しいバージョンを選択します。OSFixitをインストールして立ち上げます。一番目のインタフェースに「標準モード」をタップし、iPhoneバックアップ復元できない問題を修復します。
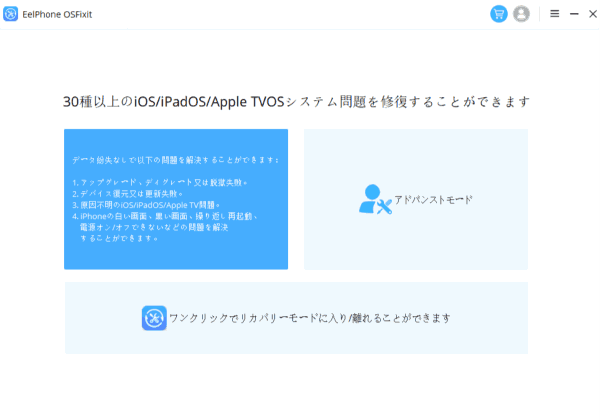
ステップ2:USBケーブルを利用してiCloud復元スタックされたiPhoneをパソコンにプラグインします。もし、iPhoneがOSFixitに自動的に接続できないなら、ツールのガイドに従い、iPhoneをパソコンに手動的に接続してください。
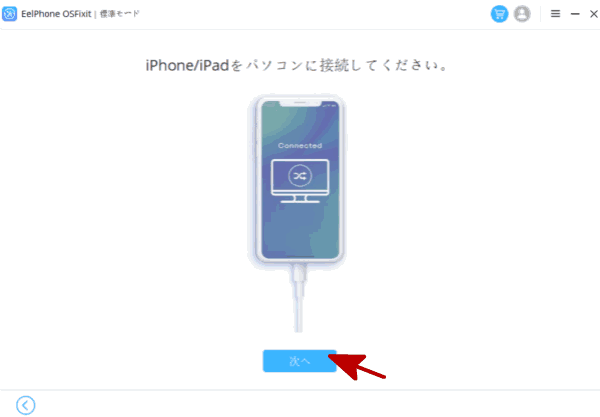
ステップ3:リストからiOSバージョンを選択し、iPhoneはこのインタフェースから選択されたiOSバージョンにアップデートされ、そして、ツールも相応したiPSWデータパッケージをダウンロードしてiPhoneバックアップできない問題を修復します。
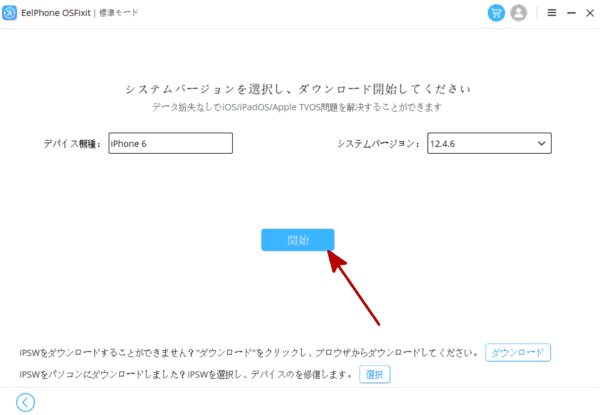
ステップ4:iPSWデータパッケージのダウンロードも解凍も、何れも自動的に完成します。プロセス過程中にiPhoneをパソコンからアンプラグしないでください。
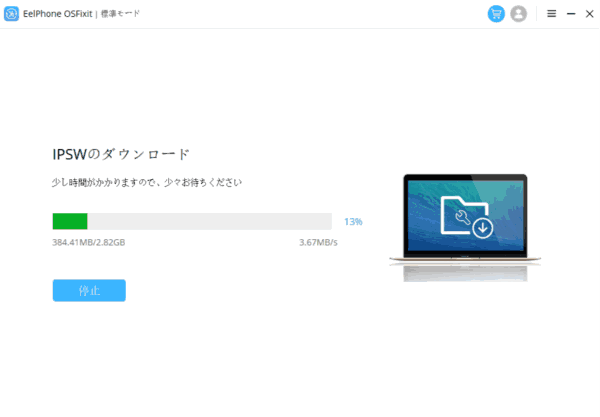
ステップ5:iPhoneのiCloud復元できない問題を修復する為に、iPSWデータは必要です。ですので、まずはiPSWデータパッケージを準備してください。準備完了であれば、「修復」ボタンをタップします。これはラストクリックです。その後、iPhoneがバックアップ復元にスタックされる問題は成功的に修復されます。
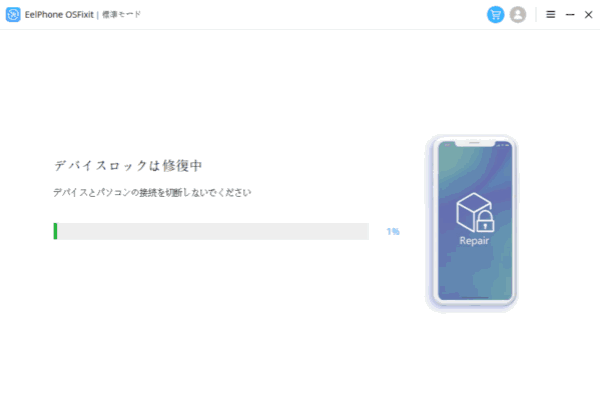
「標準モード」はデータ紛失なしでiPhoneシステム問題を修復する方法です。「アンドバンドモード」は厳重的なiOSシステム問題を修復する方法です。iCloud復元にスタックされる問題なら、iPhoneデータは不重要でしょう。プロセス完成後バックアップファイルからデータを復元できますので。
方法2:iPhoneを強制的に再起動します
iPhoneがバックアップ画面にスタックされて復元できないです。この場合、ホットキー或はインタフェースにての「戻す」アイコンを利用することもできません。この時、直接的に電源オフすることも一つの方法です。 電源ボタンをプレスして保持し、iPhone電源をターンオフします。その後、電源を再びターンオンします。もし、iPhoneはいつもの通りに再起動できれば、それは何よりです。iPhoneを再起動できない場合、iPhoneボタンを利用してiPhoneを強制的に再起動してください。
iPhoneを強制的に再起動したい場合、他の文章―「iPhone強制的に再起動する方法」のガイドに従い操作すればいいです。iPhone再起動が完成した後、iCloudバックアップ復元を再び操作してください。
方法3:iPhoneスペースを解放します
iPhoneが復元プロセスにスタックされた後、iPhoneバックアップ復元プロセスから操作を停止できれば、iPhoneスペースを解放した後にバックアップからiPhoneを再び復元したほうがいいです。特に、iTunesから復元する途中にiPhoneがバックアップ復元プロセスにスタックされて進まない場合、これはいい方法です。
iPhoneスペースを解放する時、iPhoneのキャッシュ或はSafari履歴を削除したり、不必要なファイルとアプリを削除したりすることはいい選択です。
完全的な新iPhoneなら、もし、iPhoneストーレジが小さくてバックアップファイルから復元するファイルを保存できない場合、まずは、iPhoneストレージスペースを増やす必要です。
方法4:iPhoneをリカバリーモードに入ります
iPhoneがリカバリーモードに入った後、iTunesを利用してiPhoneを復元することができます。ただし、iPhoneがバックアップ復元プロセスにスタックされる場合、iPhoneをリカバリーモードに入ることは難しいでしょう。これも、EelPhone OSFixitを利用してiPhoneがiCloudバックアップにスタックされて進まない問題を修復することを推薦する原因です。
まず、iPhoneをリカバリーモードに入るガイドに従い、ステップバイステップに操作します。iPhoneがリカバリーモードに成功的に入った後、iPhoneをiTunes有りのパソコンにプラグインします。お知らせが出現した後、「復元」ボタンをタップし、iTunesからiPhoneを復元します。これも、iPhoneを初期化する方法であり、iPhone全てのデータと設定は削除されます。
復元が完成後、iPhoneは再起動します。「アプリ&データ」画面を利用してiCloudバックアップ復元を再び試してください。
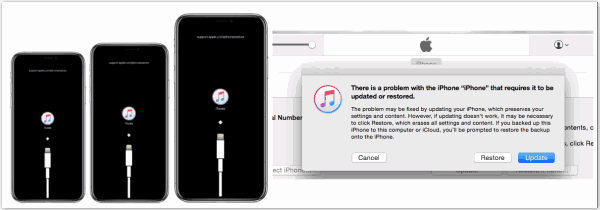
方法5:Mac/Windowsバックアップ利用して復元する時にiPhoneがバックアップにスタックされる場合、パソコンをチェックします
Mac/Windowsバックアップを利用して復元する時に、上記した全ての方法を利用してiPhoneを復元する以外、Mac/Windowsの状態もチェックする必要です。
iPhoneとMac/Windowsの間のフィルム接続以外、使えるネットワークも重要です。Mac/Windowsのネットワークをチェックしてください。もう一つのネットワークを選択して再び試してください。
iTunes/Finderを最新版バージョンにアップデートします
Mac/Windowsバックアップを利用して復元する途中にスタックされたiPhoneをバックアッププロセスから停止できれば、バックアップ復元を再び進行する前に、もし、使える新しいバージョンがあれば、iTunes/Finderを最新版にアップデートしてください。
Mac/Windowsをリブートします
電源ボタンを利用してMac/Windowsをリブートします。パソコンが再起動した後、バックアップファイルからiPhoneを再び復元してください。
Mac/Windowsバックアップ復元にスタックされるiPhoneを修復しても、バックアップファイル復元にスタックされるiPhoneを修復しても、上記した方法は有用的です。これらの方法を一つずつに利用して、iPhoneバックアップ復元できない問題を修復しましょう。

好み
 ご評価をいただいて誠にありがとうございました
ご評価をいただいて誠にありがとうございました




