概要
iPhone画面が拡大した後に戻す方法は何ですか。iPhoneセッティングを利用しても、iPhone画面をスリークリックしても、iPhoneをズーム機能から戻らない場合、iTunesは有用的なツールとしてiPhone画面がズーム機能にスタックされる問題を修復できます。また、iPhone画面が拡大して戻すことができない問題が発生した後、EelPhone OSFixitは最もよい方法です。このツールは、データ紛失なしでiPhone画面が拡大して戻らない問題を修復することができます。
iPhoneのズームモードは、iPhone画面のアイコンとレターを拡大する為に設計するモードです。それは、iPhoneのアイコンとレターが小さすぎて見られない年寄りAppleユーザー、或は近視眼のappleユーザーの為に設計する機能です。彼らはiPhoneズームモードを利用してiPhone画面のアイコンとレターを拡大することができます。
- パート1:iPhoneをズームモードから解除する通常的な方法
- パート2:iPhoneがズームモードから戻らない問題を修復する方法
- パート3:iPhone画面がズームモードにロックされて戻らない時の対処方法
パート1:iPhoneをズームモードから解除する通常的な方法
iPhoneでズームモードを使用したい時、「セッティング>アクセシビリティー>ズーム」に従って操作し、アイコンをターンオンしてiPhoneのズームモードを使用します。その後、三本指でダブルタップしてiPhone画面を拡大することができ、三本指でドラッグして画面を移動することができます。
iPhone画面の拡大表示を解除する為に幾つの方法があります。
タップでiPhoneのズームモードを解除します
三本指でダブルタップしてiPhone画面をズームモードに入り、その後、三本指でダブルタップしてiPhone画面拡大を解除することができます。ただし、ズームモードは相変わらずオンに設定しているです。もし、意外にiPhone画面に三本指でダブルタップすれば、iPhone画面は勝手に拡大します。
iPhoneセッティングにズームモードをターンオフします
iPhoneでズームモードを使用したくない場合、「セッティング>アクセシビリティー>ズーム」に従って操作し、iPhoneをズームモードから解除することができます。そうすると、iPhoneに三本指で如何にダブルタップしても、iPhone画面を拡大できません。
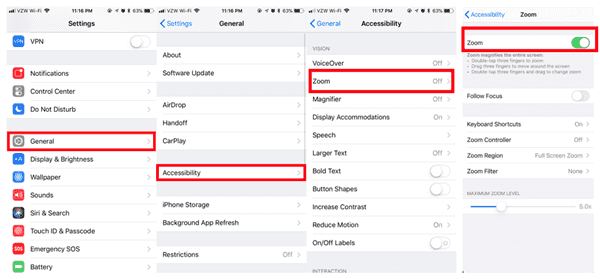
iTunesを利用してiPhoneをズームモードから解除します
iPhone画面がズームモードにロックされる場合、或はiPhone画面がズームモードにロックされてズームモードを通常的に解除できない場合、iPhoneをiTunesまたはfinderに接続してズームモードから解除することができます。
ただし、iPhoneがiTunesまたはfinderに検出されることをご確保ください。
iPhoneをパソコンにプラグインします
パソコンでiTunesまたはfinderを立ち上げます。
Apple IDを利用してiPhoneをiTunesまたはfinderに接続します。
iPhoneがiTunesまたはfinderに成功的に接続すれば、iデバイスのサマリーに入ります。
「通常>コンフィグ>アクセシビリティー>ズーム」に従って操作し、リストから「ズーム」チェックボックスの選択をキャンセルし、「OK」ボタンをタップして変更を確認します。こうすると、iPhoneはズームモードから解除します。
これは、iPhone画面がズームモードにロックされる問題を解決する方法です。ただし、iPhoneがapple id及びapple idパスワードを利用してiTunesまたはfinderに検出されることが必要です。
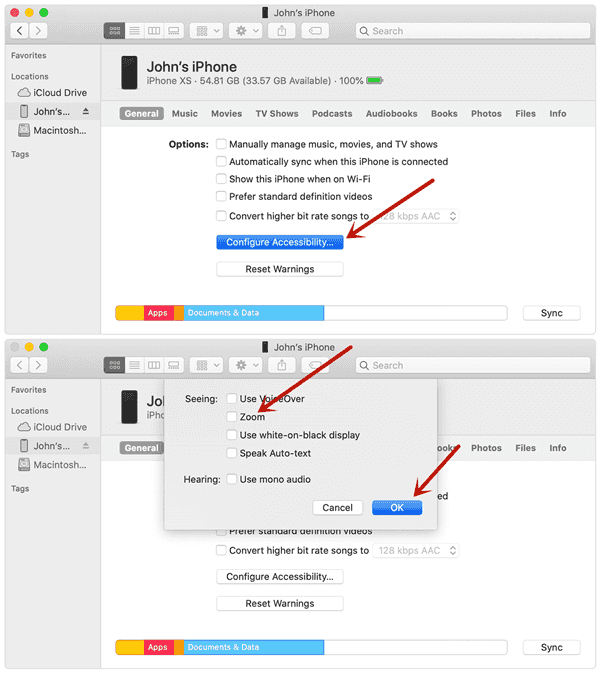
パート2:iPhoneがズームモードから戻らない問題を修復する方法
iPhone画面がズームモードにスタックされ、上述した方法を利用してもズームモードから戻らない問題が発生しました。その時、iPhone画面がズームモードにフリーズされて、iPhone画面に如何にタップしても無用です。この場合、EelPhone OSFixitはiPad/iPhone画面がズームモードにスタックされる問題を修復する最もよい方法です。
ツールのメリット
ツールの標準モードを利用すれば、iPhoneのデータ紛失を起こしません。
プロセス全過程の操作は簡単的で、僅かなクリックで完成できます。
iTunesを利用して復元することと違い、EelPhone OSFixitの標準モードはiPhoneデータを削除しません。ですので、iPhone画面がズームモードにスタックされて戻らない問題を修復したい場合、まずは以下のステップに従って操作し、iPhone画面がズームモードにフリーズされることを解除しましょう。
ステップ1:パソコンにEelPhone OSFixitをダウンロードし、メインインタフェースに「標準モード」を利用して、データ紛失なしでiPhoneがズームモードにスタックされる問題を修復します。
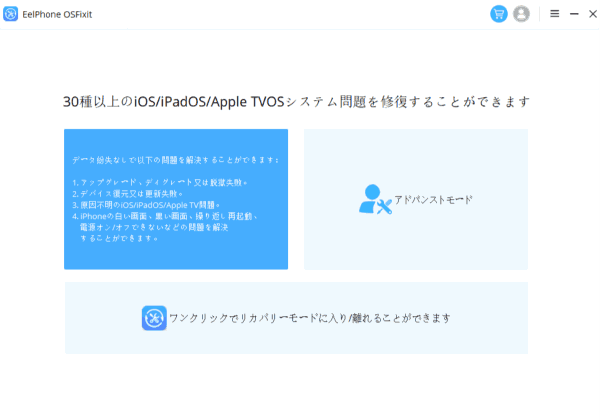
ステップ2:パソコンにズームモードにスタックされるiPhoneをプラグインし、ツールの機種情報をチェックします。「開始」ボタンをタップし、相関したiPSWデータパッケージをダウンロードしてiPhone画面がズームモードにスタックされる問題を修復します。
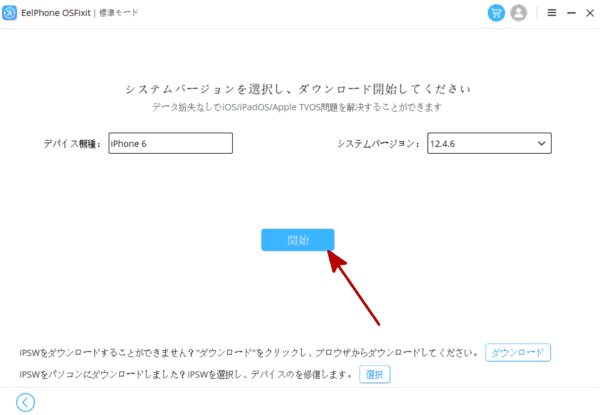
ステップ3:iPSWデータパッケージのダウンロードと解凍は自動的に完成します。接続を切断しないままに待てばいいです。iPSWデータパッケージが解凍された後、「復元」ボタンをタップしてiPhone画面がズームモードにロックされる問題を修復します。
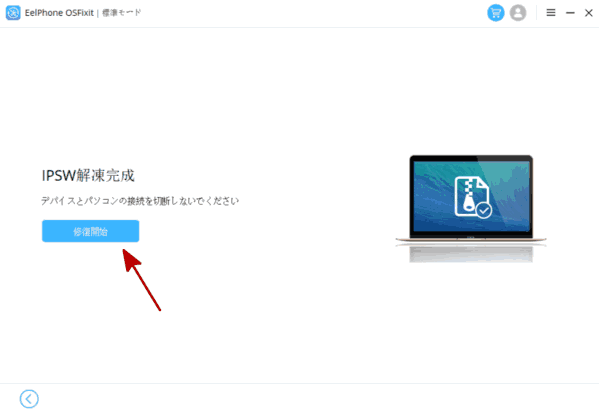
このツールの標準モードはデータ紛失なしでiPhone画面がズームモードにスタックされる問題を修復できます。もし、標準モードを利用してiPhone画面がズームモードにスタックされる問題を修復できないなら、iPhoneに厳重的なダメージが発生したことです。アンドバンドモードを利用して再び試してください。
パート3:iPhone画面がズームモードにロックされて戻らない時の対処方法
iPhone画面をズームモードから戻すことができない問題に遭遇したことがありますか。その時、三本指でiPhone画面をダブルタップしても、iPhone画面は相変わらずズームモードでありロック解除しません。iPhoneをズームモードから解除する方法は何ですか。
iTunesを利用して復元します
iPhoneがズームモードに入り、戻らない場合、もし、iPhoneのApple IDとApple IDパスワードがあれば、それは大した問題ではありません。iTunesを利用して復元し、iPhone画面がズームモードにロックされて戻らない問題を修復できます。
ズームモードにロックされるiPhoneをリカバリーモードに入ります。
iPhoneがリカバリーモードに成功的に入った後、iPhoneをパソコンにプラグインします。
パソコンでiTunesを立ち上げます。
お知らせが出現すれば、「iPhone復元」をタップします。
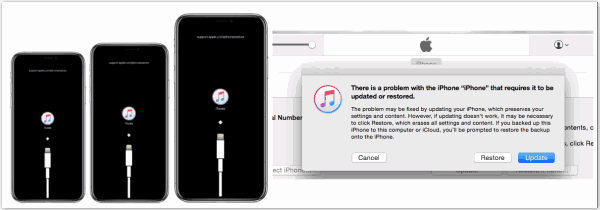
もし、ズームモードにスタックされるiPhoneはiTunesを利用して復元できれば、iPhoneをリセットしてiTunesバックアップファイルを利用して失ったデータを取り戻すことができます。
DelPassCodeを利用してiPhoneがズームモードにロックされる問題を修復します
iPhone画面がズームモードにフリーズされ、正しいiPhone画面パスワードを入力してズームモードにロックされるiPhoneのロックを解除することもできなくなります。この時、DelPassCodeを利用してズームモードにロックされるiPhoneのロックを解除しましょう。
ステップ1:パソコンにEelPhone DelPassCodeをダウンロードします。メインインタフェースに「画面パスワードロック解除」をタップし、ズームモードにロックされるiPhoneのロックを解除します。
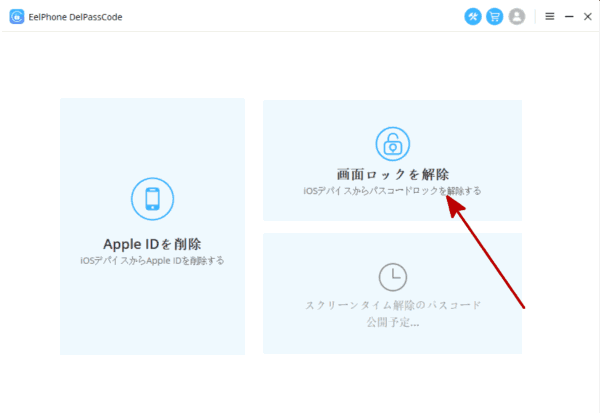
ステップ2:パソコンにズームモードにロックされるiPhoneをプラグインし、「開始」ボタンをタップしてiPSWデータパッケージをダウンロードします。
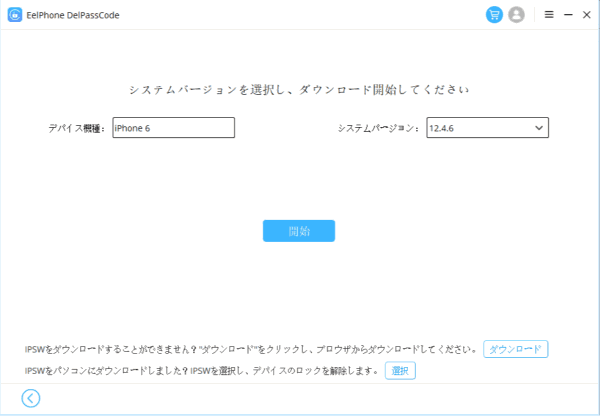
ステップ3:iPSWデータパッケージはダウンロードされて解凍されます。その後、「ロック解除」ボタンをタップしてiPhoneがズームモードにロックされて戻らない問題を修復します。
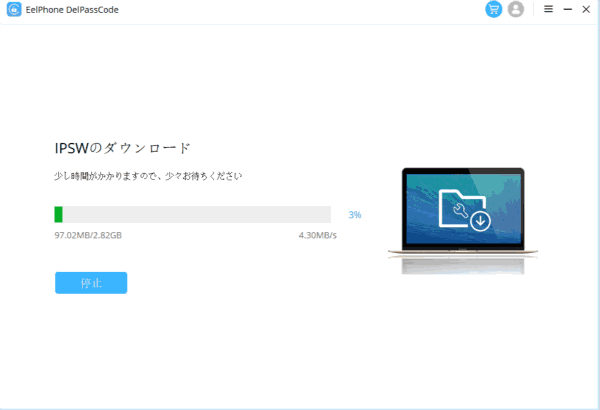
接続を切断しないままに待ってください。ロック解除プロセスが成功するまでに、何の操作もしないでください。
iPhone画面がズームモードにロックされて戻らない場合、三本指で画面をダブルタップしてもiPhoneをズームモードから解除できません。勿論、ズームモードにロックされるiPhoneに画面パスワードを入力してiPhone画面ロックを解除することもできなくなるでしょう。

好み
 ご評価をいただいて誠にありがとうございました
ご評価をいただいて誠にありがとうございました




