概要
Apple新ユーザーにとって、まずは「iPhoneを探す」をオフにする/オンにする/新デバイス増加するチップを示さなければなりません。Appleファンの為に、元ユーザーが無しで「アイフォンを探す」を除去する方法、盗まれたスマホの「アイフォンを探す」を禁用する方法、等を含む「アイフォンを探す」に関するチップを示さなければなりません。
- パート1: Find My iPhoneをオンにする方法
- パート2: 「Find My iPhone」に新デバイスを増加する方法
- パート3: 「iPhoneを探す」をオフにする方法
- パート4: パスワード無しで「iPhoneを探す」をオフにする方法
パート1: Find My iPhoneをオンにする方法
新iPhoneの「Find My iPhone」をオンにする必要があります。iPhoneの「Find My iPhone」をオンにしたら、iPhoneデバイスをロケートして保護することができます。以下のガイドに従い、「Find My iPhone」をオンにしてください。
セッティングトップの「セッティング>『ユーザーネーム』」に従い、ページの底にスクロールして「Find My iPhone」を見つけてオンにします。「Send Last Location」もオンにすることを勧めします。こうすると、iPhone電源が切れたら、iCloudはスマホの確定したロケーションを送付してくれます。iPhoneスマホが盗まれたり、失ったりする場合に対しとても有用です。
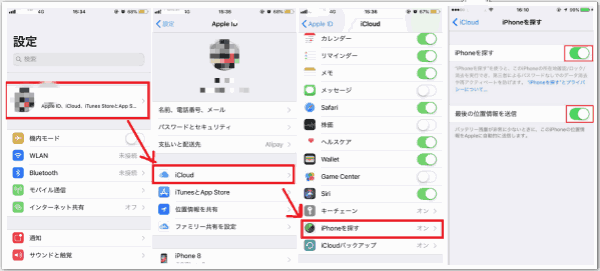
ノート: 「Find My iPhone」をターンオンしたら、アクティビティロックは自動的にオンにします。iPhoneが盗まれたり、失ったりする場合、アクティビティロックはiPhoneを売ることを阻止します。「Find My iPhone」をアクティビティするのは万全だと思います。
パート2: 「Find My iPhone」に新デバイスを増加する方法
「Find My iPhone」に新iPhone/iPadを増加したいなら、iPhone/iPadに同じなApple ID及びApple IDパスワードを入力し、iPadにApple IDをセットアップすればよいです。
「セッティング>『ユーザーネーム』>ネーム、スマホナンバー、Eメールー」に従って操作してください。Apple IDがない場合、iPhoneの為にApple IDをセットしてください。Apple IDアカウントがある場合、Apple IDをタップし、「Find My iPhone」と関連したいApple IDに変更してください。
その後、パート1の通りに、iPad/iPhoneの「Find My iPhone」をターンオンします。iCloud.comをサインインしたら、「Find My iPhone」と関連している全てのiデバイスが見えます。
パート3: 「iPhoneを探す」をオフにする方法
古いiPhoneを売りたい場合、或は「アイフォンを探す」とiPad/iPhone/iPodの間の関連をオフにしたい場合に対し簡単に完成できます。
「セッティング>『ユーザーネーム』>iCloud>Find My iPhone」に従い、「iPhoneを探す」をオフにし、Apple IDパスワードを入力して「iPhoneを探す」をオフにします。これはiPhoneを守る為の措置であり、例えデバイスが盗まれても、デイバスのロケートを取得することができます。
又、「セッティング>通常>リセット>全てのコンテンツ及びセッティングを除去」に従って操作すれば、「iPhoneを探す」を解除でき、しかもiPhoneの全てのセッティングとデータも除去できます。古いiPhoneを売りたい、又は送りたい場合、この方法は最も便利です。
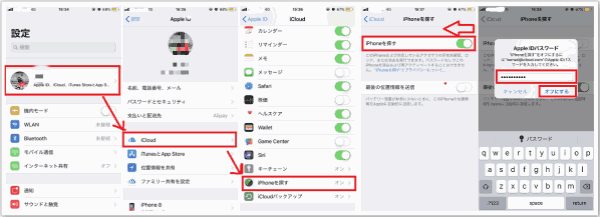
ノート:「iPhoneを探す」をオフにする操作を確認する為に、Apple IDパスワードを入力して操作を確認しなければなりません。Apple IDパスワードを忘れた場合、又はセコンドハンドのiPhone/iPadを購入した場合、次のパートをご確認ください。パスワード無しで「iPhoneを探す」をオフにすることができます。
パート4: パスワード無しで「iPhoneを探す」をオフにする方法
パスワードなしで「iPhoneを探す」機能をオフに設定する方法がありますか。その唯一の方法は専門的なツール-EelPhone Activation Removalを利用することです。このツールはパソコンで「iPhoneを探す」機能をオフに設定することができます。
ノート:プロセス完成後、全てのデータは削除されますので、パソコンに事前にiphoneデータをバックアップすることをお勧めします。こうすると、プロセス後にバックアップファイルを利用してデータを復元することができます。
ステップ1: パソコンにツールを無料でダウンロードします。以下のステップはMACバージョンのパソコンのみに適用できますので、WindowsユーザーはWindows版EelPhone Activation Lock Removalの利用ガイド紹介文章にご確認ください。ツールをインストールして立ち上げます。まずはツールのワーニングをよく読んでください。その後、「開始」ボタンをクリックしてApple ID及びパスワードなしで「iPhoneを探す」をオフに設定します。
ノート:これはMACバージョンの操作ステップです。Windowsユーザーなら、Windows版のEelPhone Activation Lock Removalの操作を紹介するもう一つの文章にご確認ください。
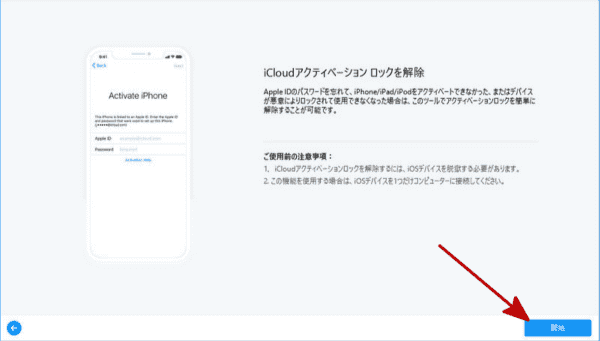
ステップ2: ツールは脱獄データパッケージをダウンロードします。USBケーブルを利用してiデバイスをパソコンに接続し、ダウンロードプロセス過程中にiデバイスの接続を切断しないでください。
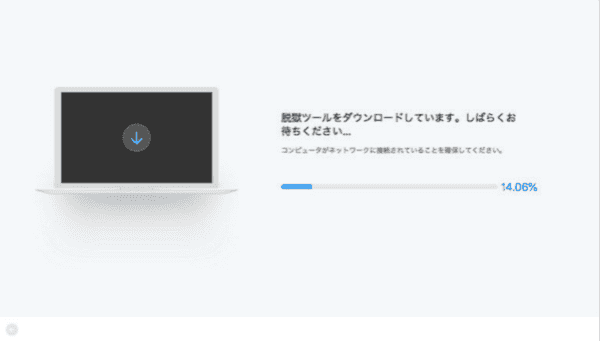
ステップ3: データパッケージが成功的にダンロードされた後に、「脱獄開始」をクリックして続きます。
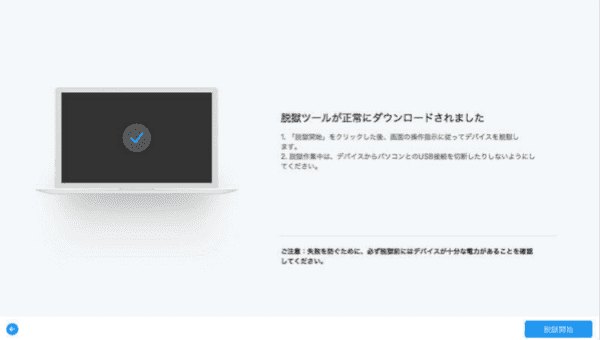
ステップ4: インターフェースのガイドに従い、脱獄プロセス完成後、「次へ」ボタンをクリックして続きます。
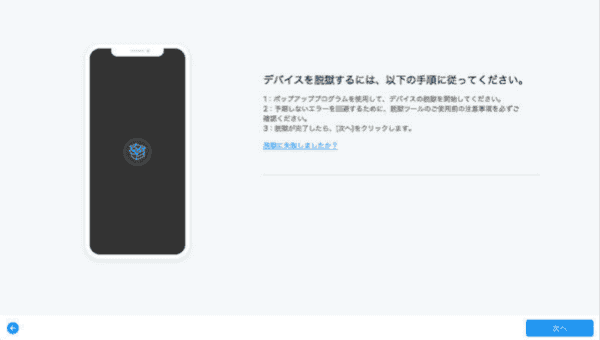
ステップ5: 「解除開始」をクリックして、Apple ID及びパスワードなしで「iPhoneを探す」機能をオフに設定します。
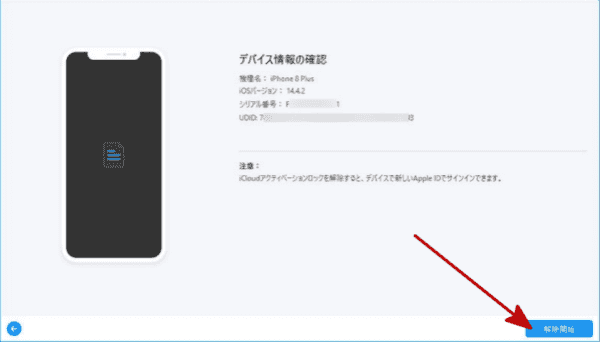
パスワードなしで「iPhoneを探す」をオフに設定する為に少し時間がかかります。プロセス完成後、デバイスの電話機能を利用することができなくなります。それに、iデバイスセッティングに新しいApple IDをセットしないでください。
上述4つのステップに従い、パスワード無しで「Find My iPhone」をオフにすることができます。「Find My iPhone」をオフにすれば、iCloudはiPhone/iPadをロケートすることができなくなります。しかも、iPhone/iPadが盗まれたり、失ったりする場合、iCloudを利用してiPhone/iPadを見つけることもできなくなります。iPhone/ipadを新iCloudと関連し、Apple IDを利用して「Find My iPhone」をターンオンすることを勧めます。
原田薫
この文章はアップデートされました: 2023年3月13日

好み
 ご評価をいただいて誠にありがとうございました
ご評価をいただいて誠にありがとうございました




